|
|
|
MOSS 2007 (Sharepoint Portal) - Kurulumu ve Ayarlanması |
|
| Gönderiliyor lütfen bekleyin... |
|
|
İşletim Sistemini Hazırlamak
Organizasyonların üzerinde çalıştığı ve ürettiği veri miktarı gün geçtikçe
artmaktadır. Durum böyle olunca istenilen veriye istenilen zamanda ulaşabilmek
yönetilmesi zor bir hal almıştır. Bununla birlikte kurumların bir arada daha
etkili çalışabilmesi için ortak kaynak kullanımı ve ve bu kaynakların
yönetilebilir olması vazgeçilmez ihtiyaçlar haline gelmiştir. Microsoft Office
SharePoint Server 2007 (MOSS) bu anlamda kapsamlı içerik yönetimi, gelişmiş
arama özellikleri ve yönetilebilir iş süreçleri hazırlayarak bilgiyi kolay ve
anlamlı bir hale getirmek için tasarlanmıştır. Bu yazımızda sanal bir
bilgisayara kurulan Windows Server 2008 üzerine Microsoft’un portal ürün
ailesinin omurgasını oluşturan MOSS 2007 kurulumunu ve konfigürasyonunu
inceliyor olacağız.
MOSS 2007, SharePoint Server 2003 ardından uzunca bir süre bekleniyordu ve
aradan geçen zaman içinde birçok yeni özellik ve mimari yapıda meydana gelen
iyileştirme ve değişikliklerle birlikte kullanıcılarla buluştu. Bu yazımızda
MOSS 2007’yi sanal Windows Server 2008 üzerine kurup gerekli ayarlarını yapıyor
olacağız. Sanal bir ortam seçtik çünkü bu sayede portal üzerinde istediğimiz
gibi değişiklik yapma ve MOSS 2007 projelerini önceden bu ortamda deneme fırsatı
buluyor olacağız.
MOSS 2007 kurulumunu aşağıdaki bileşenler ile gerçekleştireceğiz;
• Vmware üzerinde çalışan Windows Server 2008 (SP1 ile)
• SQL Server 2008
(SP1 ile)
• Microsoft Office 2007 (SP2 ile)
Kuruluma başlamadan önce Windows Server 2008 üzerinde bazı özellikleri aktif
hale getirmemiz gerekiyor. Bunun için
Server Manager altında yer alan Add Features bölümüne girerek
aşağıdaki özellikleri aktif hale getiriyoruz;
• .Net Framework 3.0 Features
• Simple TCP/IP Services
• SMTP Server
• Windows Power Shell
• Windows Process Activation Service

.Net Framework
3.0 özelliklerini eklemek için aşağıdaki rol servislerini ve özelliklerini de
eklememiz gerekecektir. Zaten .Net Framework 3.0 Features seçeneğini
işaretlediğimizde işletim sistemi bizi aşağıdaki özellikleri de eklememiz için
uyarıyor olacaktır.

Yukarıda olduğu gibi aynı şekilde SMTP server özelliğini açmak
içinde aşağıdaki rol servislerini aktif hale getirmemiz gerekiyor.
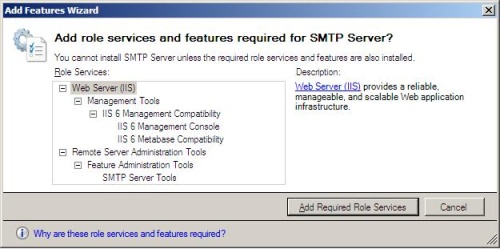
Gerekli servisleri ekle dediğimizde karşımıza öncelikle aşağıda
yer alan IIS 7.0
(Internet Information Server) ile ilgili kurulum ekranı gelecektir.
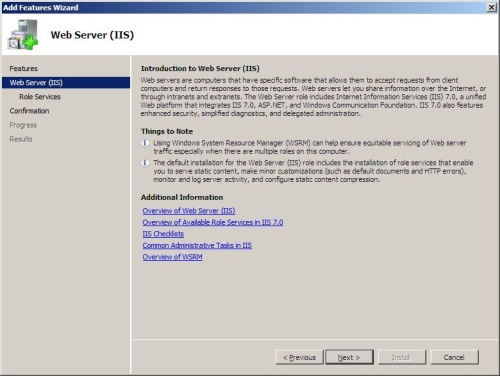
Bu ekranda Next tuşuna basarak IIS 7.0 kurulumu için gerekli olan aşağıdaki rol
servislerinin olduğu pencereye geçiyoruz. Bu pencerede uygulama geliştirme (Application
Development) başlığı altında yer alan özelliklerden sadece ASP.NET, .NET
Extensibility, ISAPI Extensions ve ISAPI Filters seçeneklerini işaretliyoruz.
ASP (Active Server Pages) ile ilgili herhangi bir uygulama geliştirmeyeceğim
için bu seçenekleri işaretlemedim.

Daha sonra Security
ve Management Tools bölümlerini
seçerek ilerliyoruz. IIS 7.0 kurulumunu tamamladıktan sonra karşımıza aşağıdaki
ekranlar gelecektir.


Office 2007 Kurulumu
Bu işlemleri tamamladıktan sonra Microsoft Office 2007 kurulumuna
geçebiliriz. Office kurarken Office Tools
seçeneğini işaretlemeyi unutmayalım çünkü bu kısmın altında MOSS 2007 ’ nin
Office entegrasyonu için gerekli bazı küçük eklentiler bulunmaktadır. Bu
seçeneği işaretlemeden kurulum yaptıysak, daha sonra da ihtiyaç duyduğumuzda
kurabiliriz.

SQL Server 2008 Kurulumu
Office 2007 kurulumunu gerçekleştirdikten sonra, MOSS 2007 ’nin bir diğer ihtiyacı olan veri
tabanı sunucusunu kuracağız. Bunun için sizin de tahmin edebileceğiniz gibi
Microsoft’un SQL Server 2008 (with SP1) ürününü kurmaya başlayalım. Kurulum
içeriğini başlattığımızda karşımıza ilk önce aşağıdaki pencere gelecektir. OK
tuşuna basarak SQL Server 2008 dvdsinin içinde yer alan .NET Framework ve
Windows Installer uygulamalarını kuracağız.

Kurma işlemi tamamlandığında karşımıza aşağıdaki pencere
gelecektir. Bu pencere ile SQL Server 2008 kurulumu sırasında gerekli olacak
ayarları yapıyor olacağız.
 Kuruluma başlamadan önce yukarıdaki pencerede yer alan
System Configuration Checker linkine
tıklayarak SQL Server 2008 için gerekli olan tüm eklentilerin bilgisayarımızda kurulu olup olmadığını
inceleyebiliriz. Gerekli tarama işlemi gerçekleştikten sonra aşağıdaki ekran
görünecektir. Kuruluma başlamadan önce yukarıdaki pencerede yer alan
System Configuration Checker linkine
tıklayarak SQL Server 2008 için gerekli olan tüm eklentilerin bilgisayarımızda kurulu olup olmadığını
inceleyebiliriz. Gerekli tarama işlemi gerçekleştikten sonra aşağıdaki ekran
görünecektir.
 Daha sonra OK tuşuna basarak SQL Server 2008 kurulum ekranına
geri dönüyoruz. Installation (kurulum) bölümünde kurulum tipini seçiyoruz.
Bilgisayarımıza ilk kez SQL Server kurulumu yaptığımız için
New SQL Server stand-alone installation...
linkine tıklayarak yeni bir SQL Server 2008 kurulumu başlatıyoruz.
Daha sonra OK tuşuna basarak SQL Server 2008 kurulum ekranına
geri dönüyoruz. Installation (kurulum) bölümünde kurulum tipini seçiyoruz.
Bilgisayarımıza ilk kez SQL Server kurulumu yaptığımız için
New SQL Server stand-alone installation...
linkine tıklayarak yeni bir SQL Server 2008 kurulumu başlatıyoruz.
 Bu işlemin sonucunda bilgisayarınızda Windows Firewall gibi bir
güvenlik duvarı uygulaması varsa bunu kapatmanız istenecektir. Bu yüzden
Start-->
Administrative
Tools altında yer alan
Windows
Firewall And
Andvanced
Security bölümünden geçici bir süre için güvenlik duvarını inaktif hale
getiriyoruz. Daha sonra gelen ekranda SQL Server 2008 kurulumunda istediğimiz
özellikleri seçiyoruz.
Analysis Services ve Reporting
Services özelliklerini de işaretlemeyi unutmayalım. MOSS 2007 bu raporlama
araçları ile iş zekası çözümleri üreterek bunları yayınlayabileceğimiz bir
entegrasyona sahip durumdadır. MOSS 2007 kurulumu sonrası Reporting Services ile
ilgili gerekli ayarları da yapıyor olacağız.
Bu işlemin sonucunda bilgisayarınızda Windows Firewall gibi bir
güvenlik duvarı uygulaması varsa bunu kapatmanız istenecektir. Bu yüzden
Start-->
Administrative
Tools altında yer alan
Windows
Firewall And
Andvanced
Security bölümünden geçici bir süre için güvenlik duvarını inaktif hale
getiriyoruz. Daha sonra gelen ekranda SQL Server 2008 kurulumunda istediğimiz
özellikleri seçiyoruz.
Analysis Services ve Reporting
Services özelliklerini de işaretlemeyi unutmayalım. MOSS 2007 bu raporlama
araçları ile iş zekası çözümleri üreterek bunları yayınlayabileceğimiz bir
entegrasyona sahip durumdadır. MOSS 2007 kurulumu sonrası Reporting Services ile
ilgili gerekli ayarları da yapıyor olacağız.
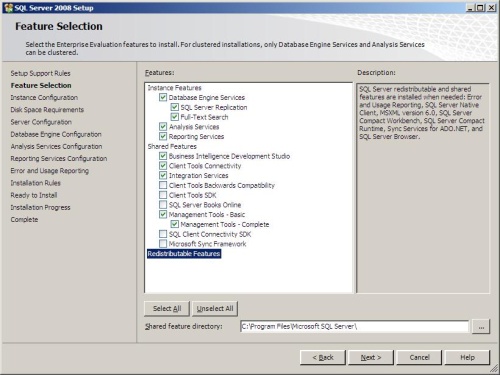
Next tuşuna basarak devam ettiğimizde aşağıdaki
ekranla karşılaşıyoruz. SQL Server adını ve kurulacağı dizini belirterek devam
ediyoruz.
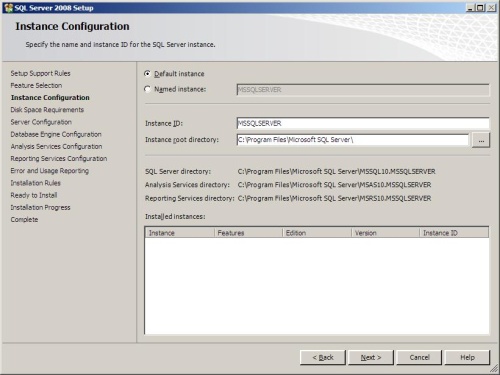
Next tuşuna basarak aşağıda yer alan ekranda sunucuda var olan
servislerin hangi kullanıcılar tarafından çalıştırılacağını ve servislerin
otomatik olarak çalışıp çalışmayacağını ayarlıyoruz. Güvenli bir ortam için her
servisin farklı bir kullanıcı ile çalıştırılması önerilir.
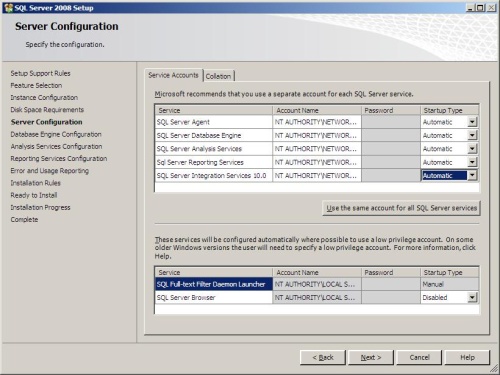
Biz tüm bu kurulumları sanal bilgisayarımızda
gerçekleştirdiğimiz için ve test amaçlı bir çalışma yaptığımızdan dolayı tüm
servisleri aynı kullanıcı ile çalışacak şekilde ayarlayarak devam ediyoruz. Karşımıza gelen aşağıdaki ekranda
yetkilendirme modu ve veritabanı yöneticilerini tanımlıyoruz. Yetkilendirme modu
olarak Mixed Mode seçiyoruz ve şu an
kullandığımız kullanıcıyı veritabı yönetici grubuna dahil ediyoruz.
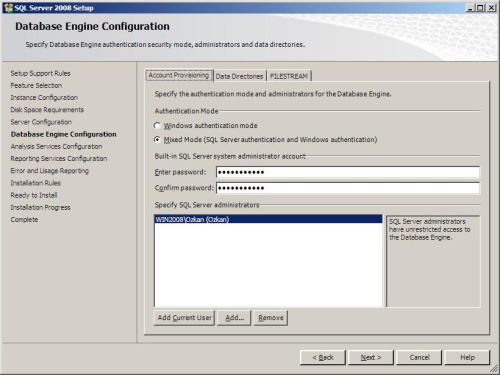
Daha sonra gelen ekranda az önce işaretlediğimiz Analysis
Services özelliği içinde yönetici haklarına sahip olması için kullandığımız
kullanıcıyı tanımlıyoruz.
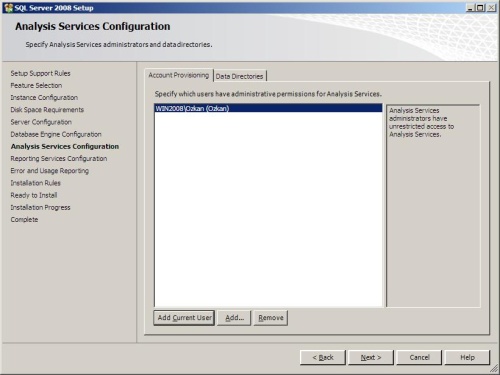
Daha sonra karşımıza
Reporting Services Configuration ekranı geliyor olacaktır. Burada raporlama
servislerini, kurup ayarları MOSS 2007 kurulumundan sonra yapmak için aşağıda
belirtilen seçeneği işaretliyoruz.

Bu aşamadan sonra
kurulum ile ilgili özet bilgilerin gösterildiği aşağıdaki ekrana ulaşırız.
Install tuşuna basarak SQL Server 2008
kurulumunu başlatıyoruz.
Kurulum tamamlandığında işaretlediğimiz servislerin
hangilerinin başarı ile kurulduğunu gösteren ve daha sonra kurulumun bittiğini
gösteren aşağıdaki ekranlarla karşılaşırız.
 Kurulum başarı ile tamamlandıktan sonra SQL Server Configuration Manager uygulamasını açarak aşağıdaki
protokollerin (Named Pipes ve TCP/IP) durumlarının
Enabled (aktif) olduğundan emin oluyoruz. Bu protokoller kurulum
sırasında seçtiğimiz servislerin MOSS 2007 ile haberleşebilmeleri için gerekli
olacaktır.
Kurulum başarı ile tamamlandıktan sonra SQL Server Configuration Manager uygulamasını açarak aşağıdaki
protokollerin (Named Pipes ve TCP/IP) durumlarının
Enabled (aktif) olduğundan emin oluyoruz. Bu protokoller kurulum
sırasında seçtiğimiz servislerin MOSS 2007 ile haberleşebilmeleri için gerekli
olacaktır.
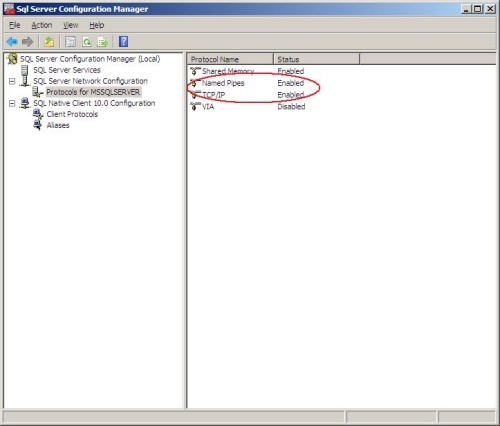
Bütün bu işleri tamamladıktan sonra, SQL Server ile ilgili ufak
bir işimiz daha kalıyor. Sanal bir
pc üzerinde çalışıyoruz ve SQL Server’ın performanslı bir şekilde çalışabilmesi
için kullandığımız sanal bilgisayar için tanımladığımız hafıza (RAM)
nın da SQL Sever 2008’in kullandığı hafıza ile orantılı olması gerekiyor. SQL
Server 2008’ in kullandığı maksimum hafızayı aşağıdaki ekranlarda da olduğu gibi
düzenliyoruz. Kullandığım sanal bilgisayar için 1024 MB hafıza ayırdım. Bu yüzden bu hafızanın tamamını SQL Server için de
tanımlıyorum. Buradaki değer sanal bilgisayar için ayırdığınız hafızayı
geçmemeli.

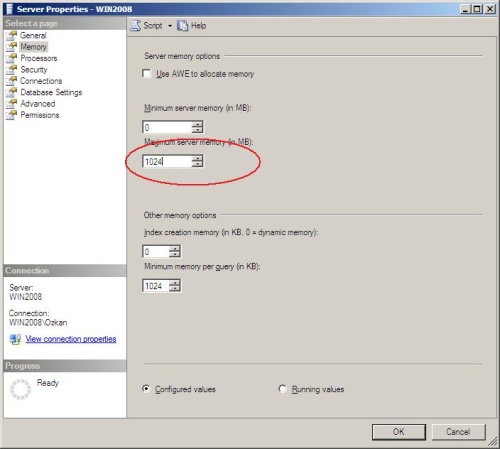
Microsoft SQL Server 2008 kurulumunu ve gerekli ayarları
tamamladıktan sonra, Microsoft SQL Server 2008 Service Pack 1’i de kurmayı unutmuyoruz. Sizin
kuracağınız SQL Server zaten SP1 li sürüm ise tekrar service pack kurmanıza
tabiî ki gerek kalmıyor.
MOSS 2007 için Veritabanı Kullanıcısı OluşturmaTüm bu işlemlerin ardından artık MOSS 2007’nin
az önce kurulumunu tamamladığımız SQL Server
2008 ile haberleşirken kullanacağı kullanıcıyı tanımlayabiliriz. Bunun için
Administrative Tools
Server Manager altında yer alan
Configuration sekmesine ve oradan da
Local Users And Groups altında yer alan
Users sekmesini seçerek önce Windows 2008 üzerinde bir kullanıcı oluşturuyoruz.

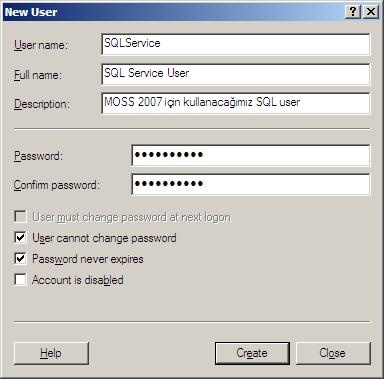
Kullanıcı adı olarak
SQLService ismini kullandım ve işletim sisteminin kullanıcı şifresini zamanı
dolunca tekrar girilmesini talep etmemesi için, diğer bir anlamda oluşturduğumuz
kullanıcının bizden gelecek yeni bir talimata kadar sürekli aktif ve aynı şifre
ile kalabilmesi için Password never
expires ve User cannot change
password kutucuklarını da işaretliyoruz. Tekrar hatırlatmakta fayda görüyorum ki
şu an çalıştığımız ortam test ortamı olduğu için ve sanal bir bilgisayar
üzerinde bu işleri yaptığımız için burada gerçekleştirdiğimiz ayarlar güvenlikten
biraz taviz vermek anlamına geliyor. Gerçek bir ortamda MOSS 2007’ nin
veritabanına bağlanacağı kullanıcıyı oluştururken, kullanıcı şifresinin belirli
aralıklarla değiştirilmesini isteyebilirsiniz. Bu kullanıcının şifresini
değiştirdiğinizde de MOSS 2007’ nin ayarlarının yapıldığı ekranı açarak
tanımladığınız kullanıcının yeni şifresini burada da güncellemeniz gerekecektir.
Kullanıcı tanımını tamamladıktan sonra aşağıdaki ekranda da
göründüğü gibi bu kullanıcıyı yönetici
(Administrators) grubuna ekliyoruz çünkü MOSS 2007 bu kullanıcıyı kullanarak
çalışırken bazı üst seviye yetkilere ihtiyaç duyacaktır.
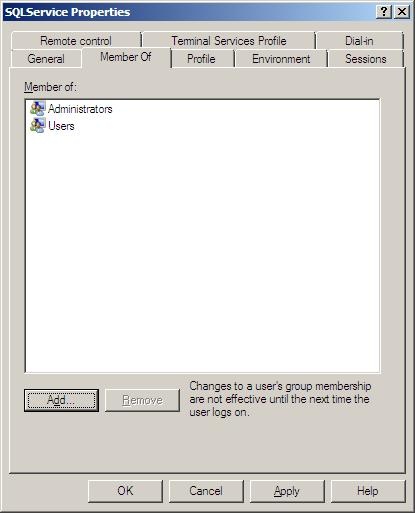
Bunun ardından SQL Sever 2008’ e bağlanıp tanımladığımız
kullanıcının veritabanı üzerinde MOSS 2007 adına gerekli işlemleri yapabilmesi
için gerekli tanımlamaları gerçekleştiriyoruz. Öncelikle SQL Server 2008’ in
yönetim ara yüzü olan Microsoft SQL Server Management Studio ‘ yu açıyoruz. Daha sonra
aşağıdaki ekranda da olduğu gibi Security
sekmesine tıklayarak yeni kullanıcı (New
Login) yı seçiyoruz.
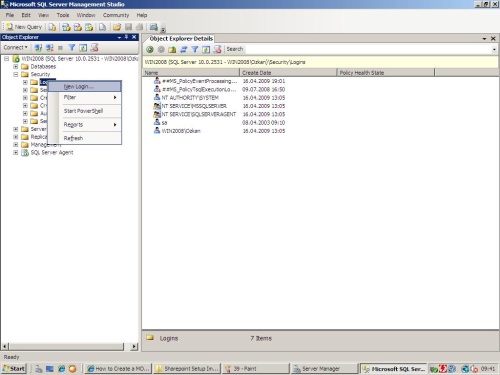
Daha sonra karşımıza gelen pencerede aşağıda olduğu gibi az
önce oluşturduğumuz kullanıcıyı seçiyoruz ve authentication mode olarak da
Windows Authentication’ ı
işaretliyoruz.
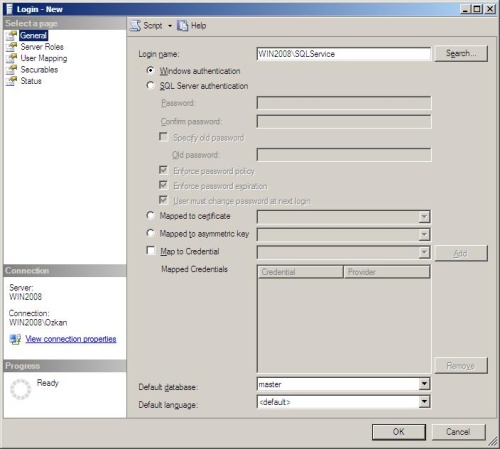
Bu işlemin ardından solda yer alan
Server Roles sekmesine tıklayarak
aşağıdaki pencerede olduğu gibi
dbcreator, public ve securityadmin rollerini
işaretliyoruz. MOSS kurulumuna başladığımızda, veritabanı kurulum aşamasında
kullandığımız kullanıcının aşağıdaki rollere ihtiyacı olacaktır.
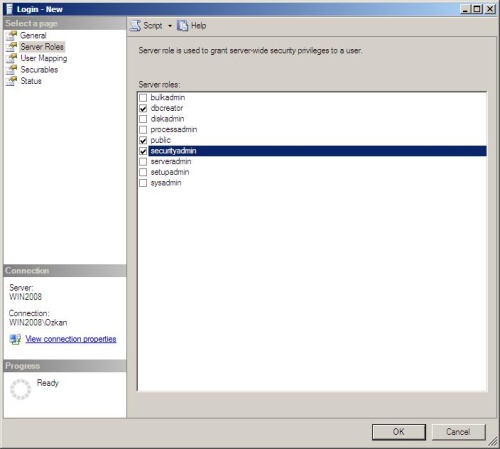
Buraya kadar yaptığımız kurulumlar ve ayarlamalar sayesinde
nihayet Microsoft Office Sharepoint Server kurulumuna başlayabilecek duruma
gelmiş bulunuyoruz. MOSS kurulumunu başlattığımızda ilk olarak aşağıdaki ürün
anahtarı giriş ve sözleşme ekranı ile karşılaşıyor olacağız. Bu arada MOSS
kurulumunun service pack 1
li versiyonuna ihtiyacım oldu çünkü işletim
sistemi olarak seçtiğim Windows Server 2008 bundan önceki sürümüne izin vermedi. Eğer sizde MOSS 2007’ nin service
pack 1 den önceki versiyonu varsa bunu Windows Server 2008’e kurmaya
çalıştığınızda bir uyarı mesajı ile karşılaşıyor olacaksınız ve işletim sistemi
kuruluma izin vermeyecektir.
MOSS 2007 Kurulumu
Kuruluma başladığımızda ilk olarak aşağıdaki
anahtar giriş ekranı ile karşılaşıyor olacağız.Daha sonra karşımıza aşağıdaki kurulum tipini seçme ekranı
geliyor olacaktır. Burada kurulum
tipi olarak Advanced ı seçiyoruz. Diğer kurulum tipi olan
Basic (Basit) kurulumu seçtiğimizde, MOSS herhangi bir başka ayar
yapmamıza izin vermez ve kurulum içinde gelen Microsoft SQL Server Express
Edition kurarak tek başına çalışabilecek bir yapı oluşturur (
single server standalone installation
) ki bu bizim şu an için istemediğimiz bir seçenektir.

Kurulum tipi olarak Advanced seçtikten sonra sunucu tipini
seçeceğimiz aşağıdaki ekran ile karşılaşıyoruz. En esnek ve tüm bileşenleri
kapsayan kurulum tipi olan
Complete tipini seçiyoruz. Bu kurulum
tipini seçerek ayrıca daha önceden kurulmuş olan Sharepoint ortamlarına (Sharepoint
Farm) entegre olarak bu sitelerin içinde de arama yapma imkanını elde etmiş
oluyoruz. Diğer kurulum seçeneklerinden biri olan Web Front End’ i seçtiğimizde
sadece portalin içeriğinin kullanıcılara gösterilmesi için gerekli olan ve
ASP.NET 2.0 ile programlanmış bileşenler kurulur. Excel Services,
Search, Business Data Catalog gibi arka planda çalışan uygulamalar kurulmaz.
Diğer kurulum seçeneği olan Stand Alone seçildiğinde SQL Server ve MOSS aynı
sunucu üzerine kurulur. Bu kurulumda SQL Server 2005 Express Edition otomatik
olarak kurulur ve gerekli ayarlar otomatik olarak gerçekleştirilir. Bu seçenek
küçük işletmelerde ve başka bir SharePoint Farm’a bağlanılmayacak durumlarda
kullanılabilir.
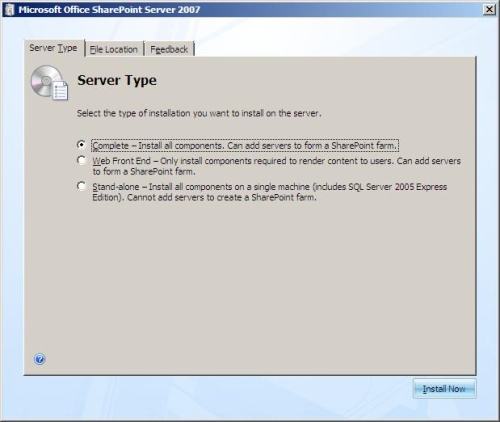
Kurulum tamamlandığında aşağıdaki ekranla karşılaşıyor
olacağız. Ekranda yer alan kutucuğu işaretlersek kurulumun ardından, Sharepoint
konfigürasyon sihirbazı otomatik olarak çalışacaktır ve bazı gerekli ayarları
kendisi gerçekleştiriyor olacaktır. Kutucuğu işaretleyerek kurulumu
sonlandırıyoruz.

Kurulumun hemen ardından aşağıdaki ekranda olduğu gibi
Sharepoint Products and Technologies
Configuration Wizard başlıyor olacaktır.

Daha sonra gelen ekranda gerçekleştirdiğimiz kurulumu var olan bir
Sharepoint çiftliğine (Sharepoint
server farm) bağlayabilir yada kendi
Sharepoint yapımızı kurabiliriz. Bu
ekranda create new server farm seçeneğini işaretleyerek devam ediyoruz.
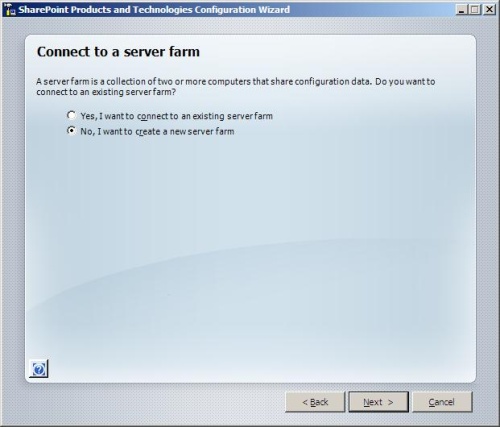
Daha sonra gelen ekranda
Configuration Database özelliklerini
tanımlıyoruz. Veritabanı adı ve kurulacağı sunucu bilgileri otomatik olarak
gelmektedir. Burada isterseniz veritabanı adını değiştirebilirsiniz fakat olduğu
gibi bırakmanızı tavsiye ederim. Veritabanına bağlanacak kullanıcı olarak da
daha önce oluşturup gerekli ayarlarını yaptığımız
SQLService kullanıcısını seçiyoruz.
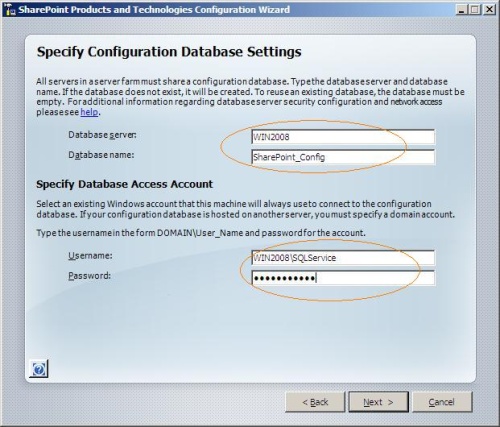
Bu işlemi de tamamladıktan sonra Central Administration Web
Application ile ilgili ayarları yapacağımız ekrana geliyoruz. Ben kurulacak olan
web application için port numarası tanımladım (7777). Port numarası
tanımlamadığımızda MOSS kendisi bir port numarası belirleyecektir. Daha sonra
oluşturulacak web application için güvenlik tipini seçiyoruz. Ben burada
NTLM seçtim. Gerçek bir ortama kurulum
yapacağımız zaman Kerberos güvenlik tipini seçebiliriz. Bunu seçtiğimizde domain
yöneticisi tarafından bazı ayarların yapılması gerekecektir. Bununla birlikte
Integrated Windows Authentication
uyumlu olarak MOSS çalışacak ve
portala erişmek isteyen kullanıcıların güvenlik doğrulaması
IIS 7.0 ve domain tarafından otomatik olarak sağlanacaktır.
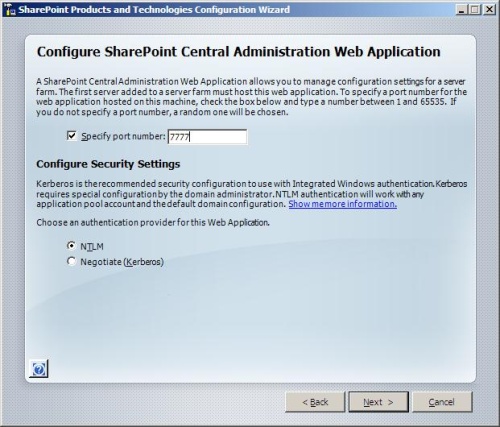
Devam ettiğimizde aşağıdaki ekranlar
karşımıza çıkacak ve konfigürasyon
tamamlanıyor olacaktır.
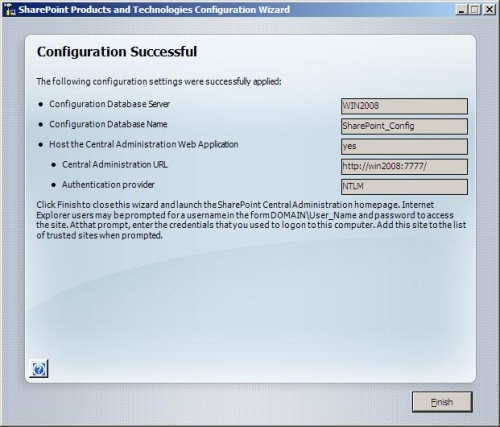
Bu işlemlerin ardından MOSS kurulumunun ilk kısmını
gerçekleştirmiş oluyoruz. Geriye kalan konfigürasyon ayarlarını ve site
kurulumlarını ie (internet explorer) üzerinden gerçekleştireceğiz. Bu işlere
başlamadan önce ie üzerinde bazı küçük ayarlar yapmak
işimizi kolaylaştıracaktır. HomePage (ana sayfa) olarak aşağıdaki ekranda olduğu
gibi http://sunucuadı (benim bilgisayarımda http://win2008) yazıyoruz.
Böylece ie’ yi her açtığımızda birazdan yapılandıracağımız portalin ana ekranı
ile karşılaşacağız tabi istemiyorsak bunu yapmayabiliriz bu zorunlu olan bir
güncelleme değil.
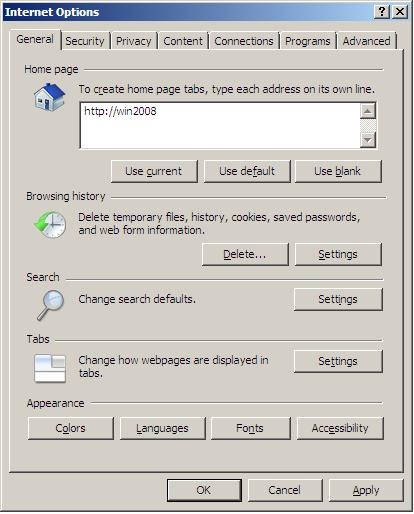
Daha sonra aşağıdaki ekranlarda olduğu gibi
Security sekmesine tıklıyoruz ve az önce
homepage için girdiğimiz adresi Trusted Site(güvenilir site) olarak ie’ye tanımlıyoruz. Böylece işletim
sistemi üzerinde çalışan güvenlik duvarı (firewall) portale erişmemize izin
veriyor olacak ve bazı güvenlik uyarılarını bize göstermeyecektir. Bununla
birlikte
Trusted Sites için güvenlik seviyesini
Medium dan Medium-Low
a kaydırabiliriz. Böylece portal in
kullandığı scriptler rahatlıkla ie üzerinde çalışıyor olacaktır. Tabi bu
işlemler güvenlikten taviz vermemiz anlamına geliyor. Bu yüzden gerçek bir
ortamda güvenlik seviyesi ayarlarını
Custom Level tuşuna basarak daha detaylı yapmamız gerekebilir.

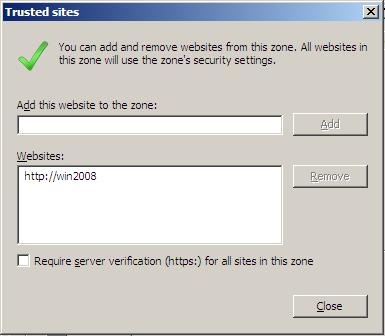
Artık MOSS 2007’nin
ana yönetim ekranı olan Central
Administration’a ulaşarak MOSS
2007 ayarlarını yapmaya başlayabiliriz. Aşağıda da göründüğü gibi ekran ilk
açıldığında ayarların henüz yapılmadığını belirten solda büyük kırmızı bir uyarı
görüyor olacağız.
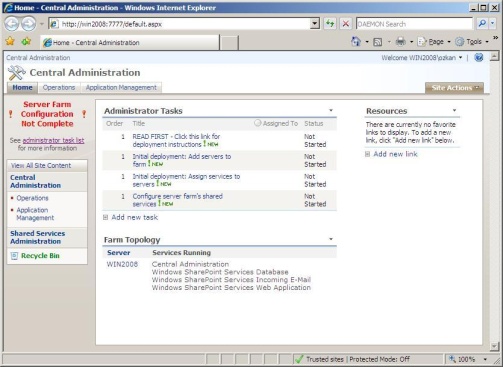
İlk olarak Operations ‘a
tıklıyoruz. Daha sonra Topology and
Services altında yer alan
Services on Server linkine tıklayarak
MOSS üzerindeki servisleri ve durumları görebileceğimiz ekrana ulaşıyoruz.

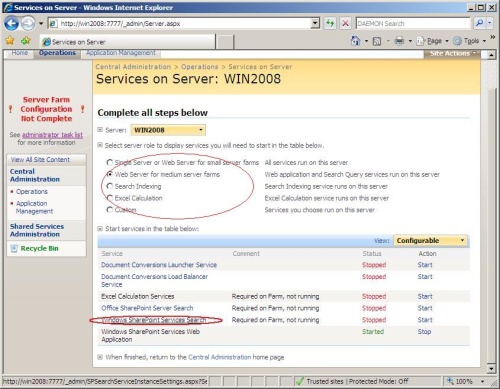
İlk olarak
server role seçmemiz gerekiyor. MOSS un kullandığı tüm servisleri görebilmemiz
için Web Server for medium server farms seçeneğini
yada onun üzerindeki seçeneği seçmemiz yeterli.Bu seçim ile birlikte ilgili servisleri ve durumlarını görebiliriz. Daha
sonra Windows SharePoint Services Search servisini
başlatıyoruz.Servisi başlatmak
istediğimizde aşağıdaki ekranla karşılaşıyoruz. Bu servis için gerekli olan
Service Account ve Content Access
Account bölümlerini dolduruyoruz. Ben kullanmakta olduğum ve yönetici
grubuna dahil olan kullanıcıyı bu servis için tanımladım.
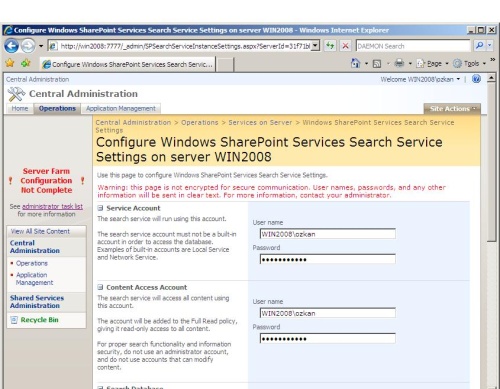
Gerçek ortamda bu servisler için kullanıcı tanımlarken şunlara
dikkat etmemizde fayda olacaktır ;
•Domain içinde kurulum yapıyorsak, domain kullanıcısı
olmalı
•Farm Administrators grubuna güvenlik nedeni ile dahil
olmamalı
•Windows SharePoint Services Search veritabanına
db_owner üyeliği (otomatik olarak ayarlanır)
•SharePoint_Admin Content veritabanına ve
Configuration veritabanına okuma (read) hakkının verilmesi (otomatik olarak
ayarlanır)Search Database içinde aşağıdaki ekranda olduğu gibi
authentication type olarak Windows Authentication seçmemiz yeterli olacaktır. Zaten önerilen
doğrulama yöntemide budur.
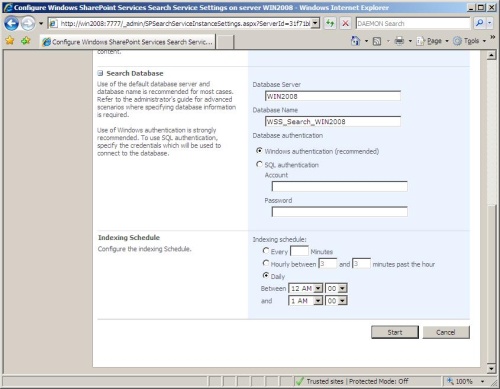
Yukarıdaki ekranda
Start tuşuna basarak servis başlatıyoruz.Servis başarılı bir şekilde çalışmaya başladıktan sonra servislerin olduğu
ekrana geri dönüyoruz. Gördüğümüz gibi
Windows SharePoint Services Search servisinin şu anki durumu Started
olarak değişecektir.
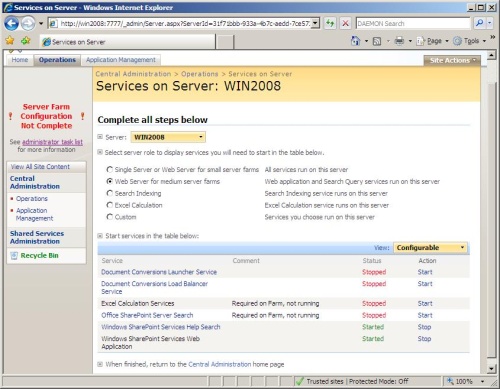
Bunun hemen ardından
Office SharePoint Server Search servisini başlatıyoruz. Bunun için aşağıdaki
gibi ilgili kısımları dolduruyoruz. SMTP ayarlarınızı yaparak makina üzerinde
tanımladığınız email adresini contact email address kısmına yazabilirsiniz.
Indexer Performance kısmında size uygun index performans
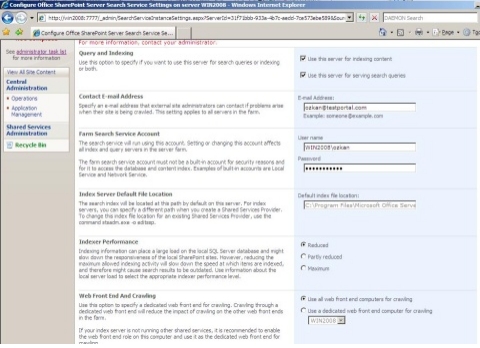
seviyesini belirleyebilirsiniz. Ben sanal bir ortama kurduğum
için ve işletim sistemine çok fazla hafıza ayırmadığım için (2GB lik hafıza
ayırmıştım) Reduced seçeneğini işaretledim.Bu ayarları tamamladıktan sonra tekrar
Start tuşuna basarak servislerin olduğu ekrana geri dönüyoruz.
Office 2007 ile birlikte Microsoft Excel içindeMOSS ile çalışacak bazı yenilikler ve add-on lar bulunmaktadır. Bu
özelliklerden faydalanabilmek için aşağıdaki ekranda olduğu gibi
Excel Calculation Services servisinide
başlatıyoruz.
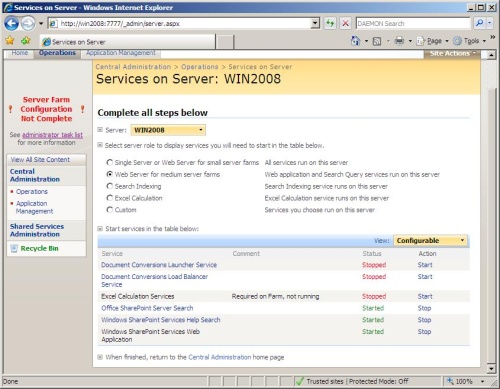
Bu servisleri başarılı bir şekilde başlattıktan sonra
Application Managementaltında Office SharePoint Server
Shared Services altında yer alan
Create or configure this farm’s shared
services linkine tıklayarak
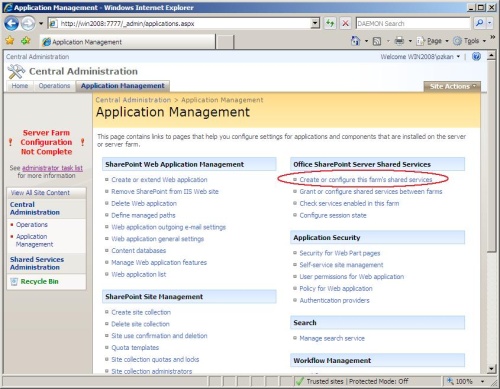
Shared Services oluşturma ekranına geçiyoruz. Bu ekranda var olan SSP
ler (shared services providers) listelenir. Henüz oluşturduğumuz bir SSP
bulunmadığı için hiç bir şey görünmeyecektir.
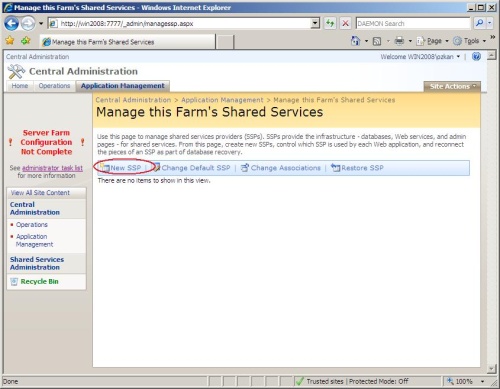
New SSP linkine tıklayarak SSP ile ilgili gerekli bilgileri gireceğimiz
aşağıdaki ekrana ulaşıyoruz. SSP ismi olarak MOSS 2007 nin önerdiği ismi
kullanabiliriz.
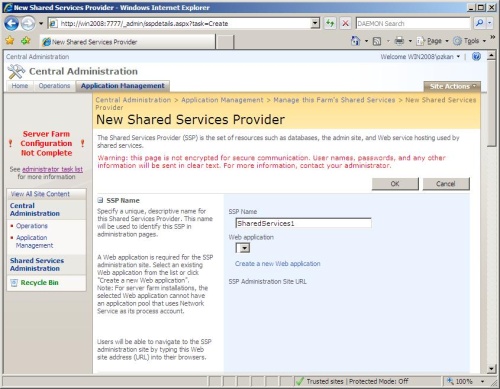
Daha sonra Create a new Web application linkine tıklayarak SSP nin kullanacağı web
uygulamasını aşağıdaki gibi oluşturuyoruz. Oluşturduğumuz web sitesi için ben
yine port (8888) tanımladım. Burayı boş bıraktığımızda MOSS kendisi bir port
tanımlayacaktır.
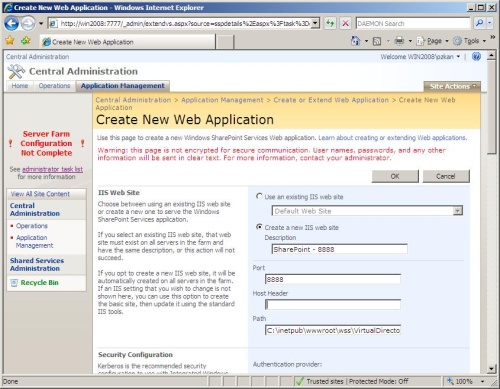
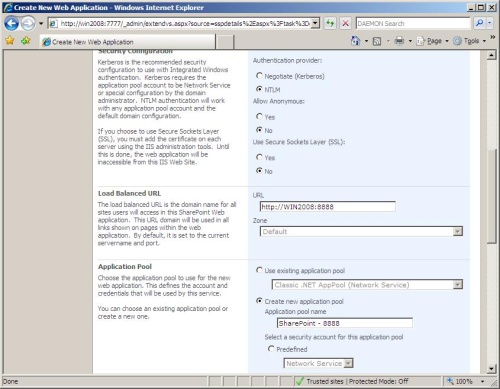
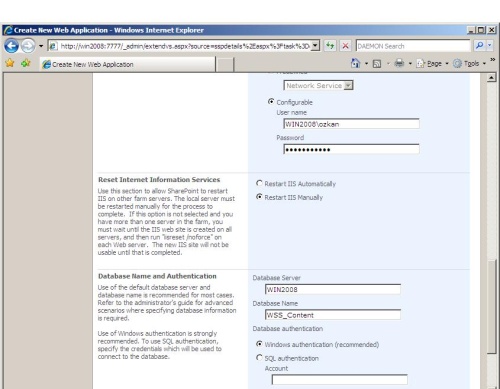
Web sitesi için yeni bir
Application Pool oluşturuyoruz. Böylece
bu servisle ilgili bir sıkıntı olduğunda tüm portal i kapatmadan sadece bu
servisi tekrar başlatarak aksiyon
alabilirsiniz. Eğer istersek oluşturduğumuz ve oluşturacağımız tüm web siteleri
için aynı application pool’ u
kullanabiliriz. Fakat bu durum bir sorun olduğunda tüm portal'i durdurmamıza
yada tekrar başlatmamıza yol açacaktır. Bu yüzden bu seçenek pek önerilmez.
SSP için yeni bir web uygulaması oluşturduktan sonra SSP
ayarlarını yaptığımız ekrana geri dönüyoruz ve oluşturduğumuz web uygulamasını
seçiyoruz.
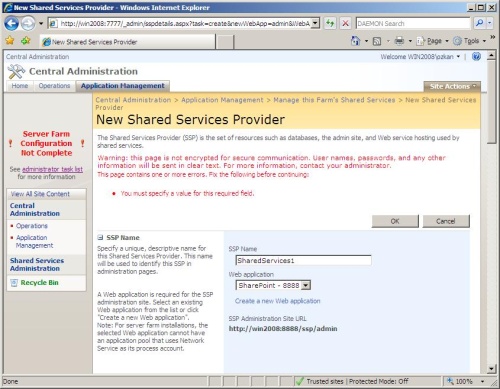
Daha sonra My Site Location ile ilgili kısma
geliyoruz. Bu kısım portal üzerinde
kullanıcıların kişisel web siteleri ve profiller oluşturmalarına izin
vermektedir. Az önceki ekranda olduğu gibi tekrar
Create a new web application linkine tıklayarak My Site Location için
yeni bir web sitesi oluşturuyoruz.
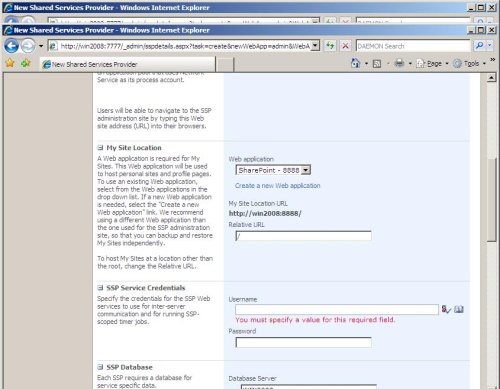
Oluşturacağımız web application ile ilgili aşağıdaki
tanımlamaları yapıyoruz. Uygulama portunu otomatik atanması için boş
bırakabilirsiniz yada kendi belirleyebileceğiniz bir port girebilirsiniz.
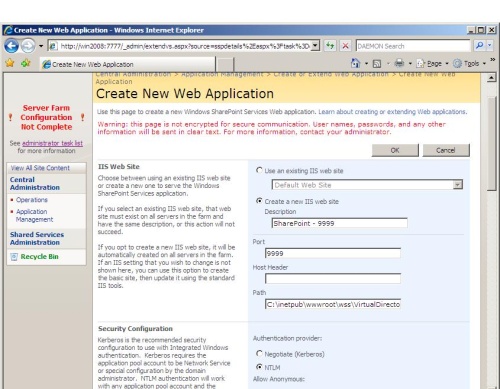
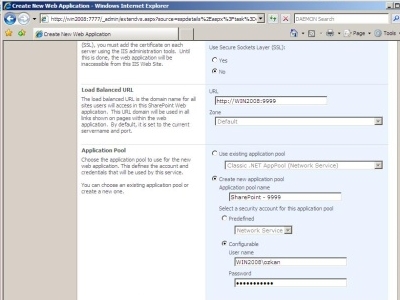
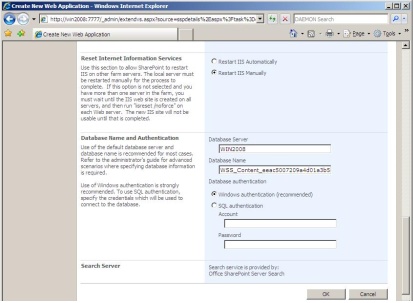
Bu ayarları tamamladıktan sonra kaydederek bir öncek ekrana geri dönüyoruz ve aşağıdaki gibi devam ediyoruz.
SSP servisinin kullanacağı kullanıcı bilgilerini kaydediyoruz.
Daha sonra SSP veritabanı ve Search veritabanı
için windows authentication doğrulama tipini seçiyoruz.
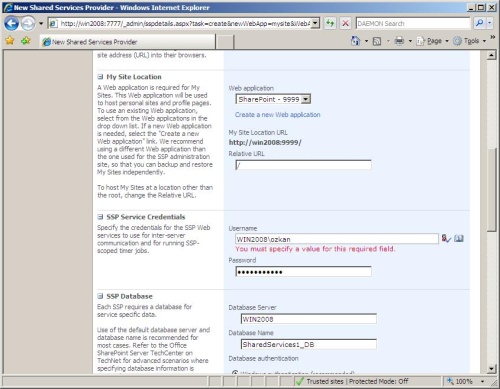
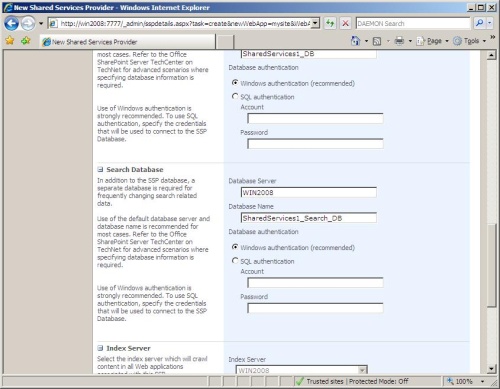
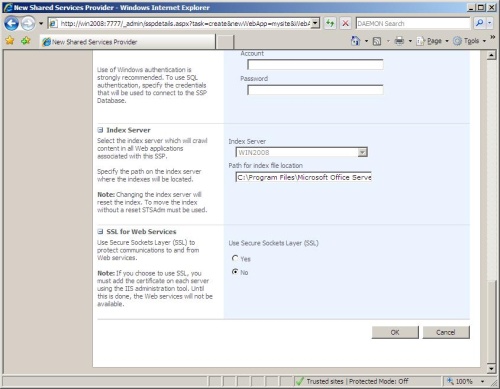
Yukarıdaki ekranda
Index Server ile ilgili olarak varolan ayarlarda bir değişiklik yapmıyoruz
ve bu servisler için SSL (Secure sockets layer) kullanıp kullanmayacağımızıda
belirterek kaydediyoruz. Tüm bu işlemlerin ardında SSP’nin başarılı bir şekilde
kurulduğunu gösteren aşağıdaki ekranla karşılaşıyor olacağız.
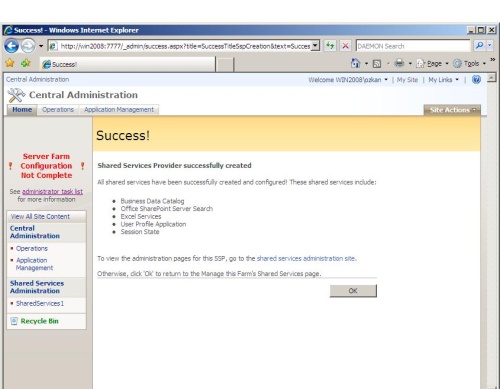
Central Administration ana
ekranına döndüğümüzde, Shared Services
Administration altında tanımladığımız SSP yi (SharedServices1) aşağıdaki
gibi görüyor olacağız. Şimdi bu linke tıklayarak arama ayarlarını istediğimiz
gibi güncelliyelim.
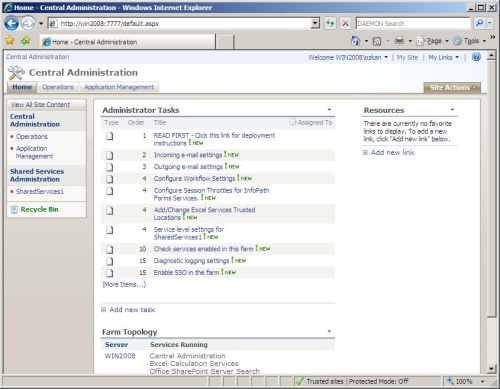
SharedServices1 linkine tıkladığımızda karşımıza aşağıdaki ekran
gelecektir. Bu ekran üzerinde Search
bölümünün altında yer alan Search
Settings linkine tıklıyoruz.
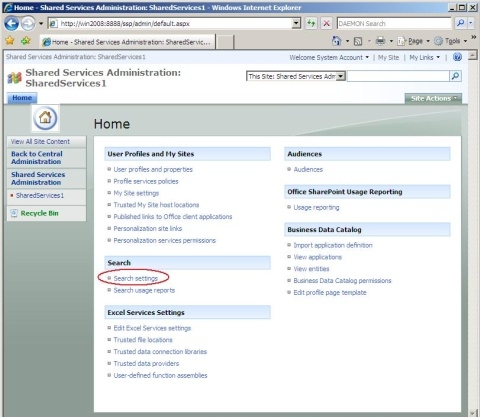
Karşımıza gelen yeni ekran üzerinde aşağıda olduğu gibi
Content sources and crawl schedules
linkine tıklayarak, portal’in arama özelliği ile ilgili arama yapılacak içerik
ve arama arama takvimi için gerekli tanımları yapıyor olacağız.
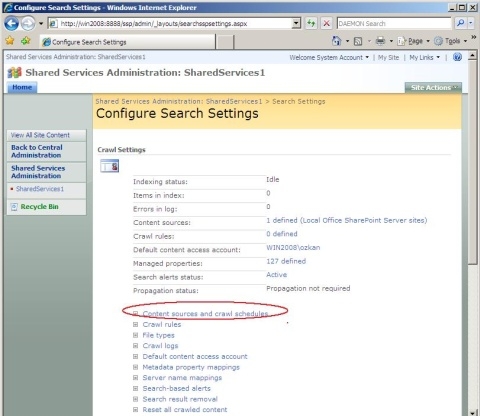
Arama ile ilgili gerekli ayarları yaparken, portal içine ne
kadar sıklıkta veri aktardığımızı, kurulum yaptığımız sunucunun fiziksel
özelliklerini ve bu sunucunun az kullanıldığı yada hiç kullanılmadığı zamanları
düşünerek hareket etmemiz, portal’in performaslı çalışmasına ve aranılan bir
dökümanın doğru bir şekilde bulunabilmesine etki edecektir.
Start Address kısmında bizim az önce oluşturduğumuz
SSP için ve
My Site Location için gerekli olan
web sitelerini görüyor olacağız. Bu sayfada
Create Schedule linkine tıklayarak, portal’e yüklenen veri yoğunluğu ve
portal’in kullanılma zamanlarına göre bir indeksleme takvimi oluşturabiliriz.
Örneğin portal’e her gün 10 adet döküman
yüklendiğini varsayalım. Aynı zamanda ortalama 3 forum oluşturulduğunu ve bu
bilgilerin çok önemli olmayan günlük şirket içi aktiviler yada yapılan işlerle
ilgili olduğunu düşünelim.Bu durumda
günlük bir arama indeksi takvimi oluşturursak, ve bu işi sunucunun yoğun
olmadığı bir saate göre (gece 02:00
mesela) planlarsak bu durumda portal içine kaydedilen tüm dökümanlar bir sonraki
gün kullanıcılar tarafından erişilebilir hale gelecektir.
Eğer kaydedilen dökümanlar daha önemli ise ve kullanıcıların
arama üzerinden bir kaç saat içinde bu
dökümanlara ulaşması istenirse, bu durumda oluşturacağımızindeksleme takvimi her saat başında çalışacak
şekilde olmalıdır.
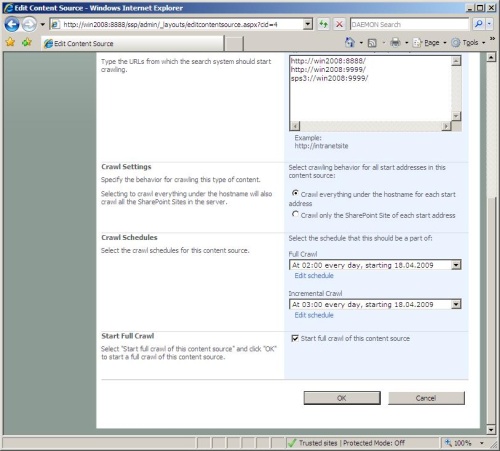
Bu durumlarıda göz önüne alarakFull Crawl (tam indeksleme) ve
Incremental Crawl (sadece güncellenen yada yeni eklenen verilerin
indekslenmesi)
için birer takvim oluşturuyoruz.
Portalin Full Crawl için harcayacağı zaman Incremental Crawl a göre daha fazla
olacaktır. Çünkü full crawl
gerçekleştirilirken portal içindeki tüm veriler tekrar indekslenir.
Start full crawl
seçeneğinide işaretleyerek kaydediyoruz.
Bu işlemden sonra karşımıza aşağıdaki gibi indeksleme durumunu gösteren bir
ekran gelecektir. İndeksleme tamalandığında
Status kısmında
Idle yazıyor olacaktır.
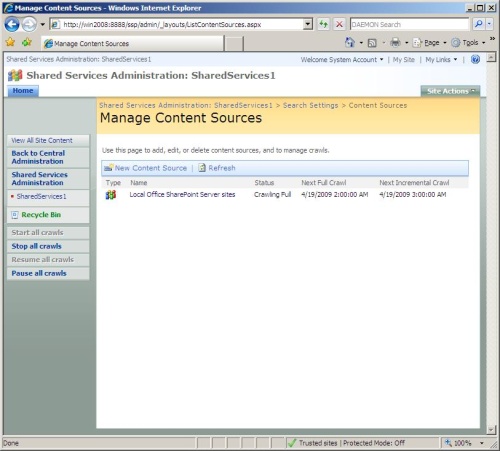
Bu işlemlerin ardından,
Outgoing emailayarlarını
yapabiliriz. Bu sayede portal üzerinde yönetici düzeyinde gerçekleştirilen
işlemlerle ilgili portal içinde yer alan tüm web siteleri hakkında bilgilendirme
mailleri alabiliriz.
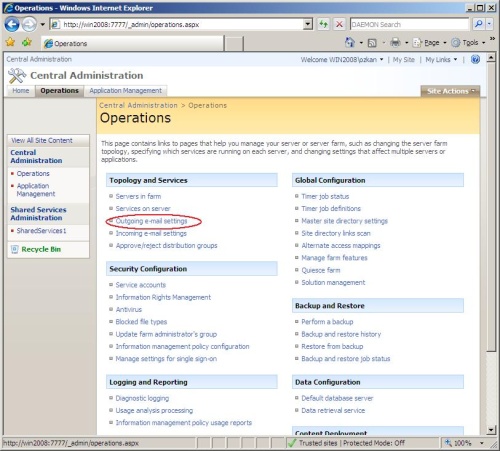
Daha önceden SMTP (simple mail transfer protocol) ile ilgili
ayarları gerçekleştirdiğim için aşağıda olduğu gibi gerekli ayarlamayı
yapıyoruz.
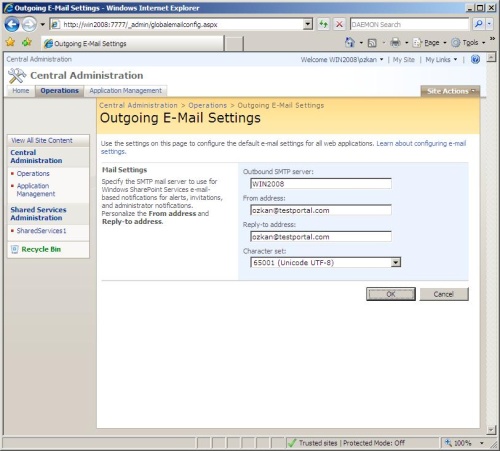
Tüm bu işlemlerin ardından artık portalin ana sitesini
oluşturabiliriz. Bunun için
aşağıdaki ekranda olduğu gibi Application
Management altında yer alan
Create or extend web application
linkine tıklıyoruz.
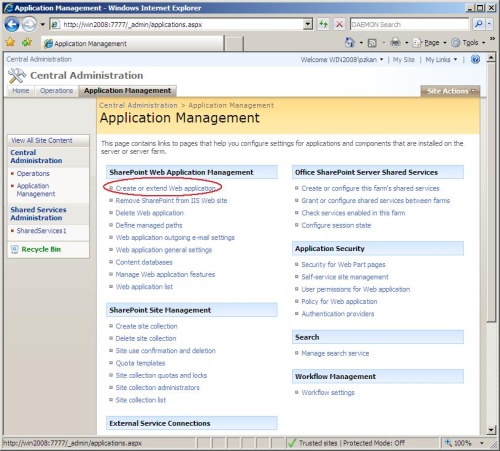
Karşımıza gelen yeni ekranda aşağıdaki gibi Create a new IIS
web site linkini seçiyoruz ve 80 port numarasını tanımlıyoruz. Burada port
numarası için ilk değer (default
port) olarak kabul edilen 80 i kullandık. Aksi takdirde portalin ana sayfasını
açarken adres olarak isimle birlikte ayrıca port numarasını belirtmemiz
gerekecekti. Bunun içinde DNS
üzerinde portalin adresi için allias
tanımı yapmamız gerekiyor olacaktı.
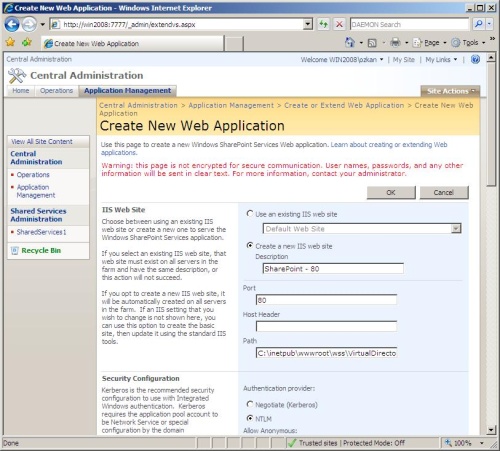
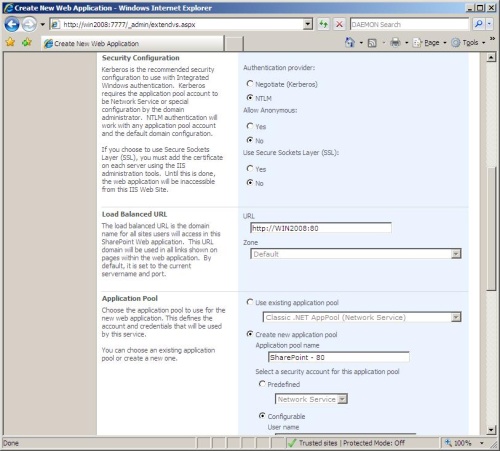
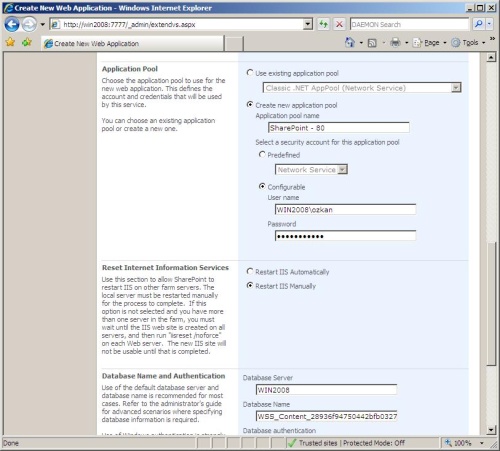
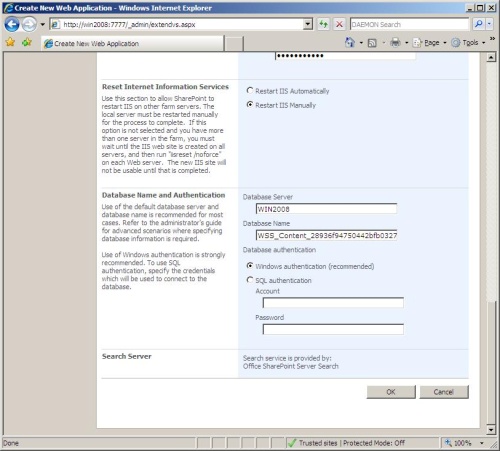
Yukarıdaki ayarları kaydederek site collection için gerekli olan
uygulama oluşturma (application creation) kısmını tamamlamış oluyoruz. Daha
sonra aşağıdaki ekranda da göründüğü gibi
Create Site Collection page linkine
tıklayarak site collection oluşturuyor olacağız.

Yukarıdaki linke tıkladığımızda karşımıza aşağıdaki
Site Collection oluşturma sayfası
gelecektir. Az önce oluşturduğumuz uygulamayı (web application)
Web Application kısmı için seçiyoruz. Daha sonra site collection için
bir isim ve varsa eğer bir açıklama giriyoruz. Bu isim daha sonra tekrar
değiştirilemiyor bu yüzden oluşturduğumuz portale isim verirken dikkatli
olmamızda fayda var.
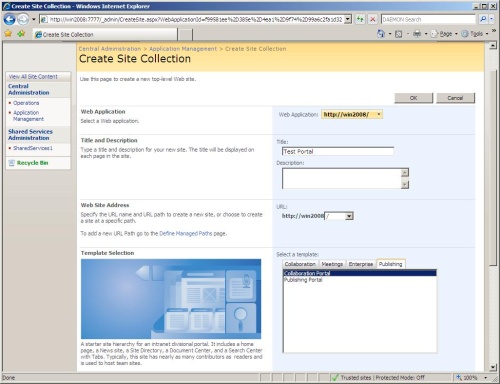
Web Site Address kısmında URLtanımını yapıyoruz. Buraya hiçbirşey
yazmadığınızda portal ilk değeri olan
http://serveradını kullanır ve
ie (internet explorer) ile bu şekilde açabiliriz. Eğer isterseniz server adından
sonra portal için belirlediğiniz ismi yada ona benzer birşey kullanabilirsiniz
(örneğin : http://serveradı/myportal ).
Daha sonra aşağıdaki ekranda olduğu gibi portal için bir şablon
belirliyoruz. Ben bunun için Collabration
Portal seçeneğini işaretledim.
 Primary Site Collection Administrator için de yine bir çok yerde kullandığım ve yönetici haklarına
sahip kullanıcıyı seçtim. Siz bu iş için yine sunucu üzerindeyeni bir kullanıcı tanımlayıp sadece
bunun için görevlendirebilirsiniz. Daha sonra kaydederekaşağıda olduğu gibi
top level site collection (en üst seviye site koleksiyonu) oluşturma
işini tamamlıyoruz.
Primary Site Collection Administrator için de yine bir çok yerde kullandığım ve yönetici haklarına
sahip kullanıcıyı seçtim. Siz bu iş için yine sunucu üzerindeyeni bir kullanıcı tanımlayıp sadece
bunun için görevlendirebilirsiniz. Daha sonra kaydederekaşağıda olduğu gibi
top level site collection (en üst seviye site koleksiyonu) oluşturma
işini tamamlıyoruz.
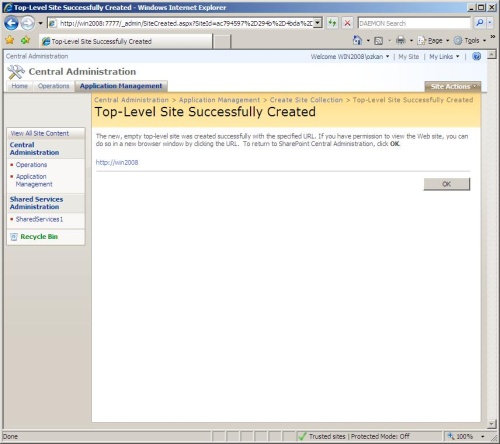
Sonunda arkadaşlar kurulumunu ve gerekli ayarlarını tamamladığımız
portal’e giriş yapabiliriz. Bunun için yukarıdaki ekranda bulunan linke
tıklamamız yada yeni bir ie açmamız yeterli olacaktır. Hatırlarsanız ie
ayarlarında başlangıç sayfası olarak http://serveradı
adresini tanımlamıştık. Dolayısı ile yeni bir ie açtığımızda tarayıcı otomatik
olarak portal açılış sayfasını getirecektir ve aşağıdaki gibi bir ekranla
karşılaşıyor olacağız.
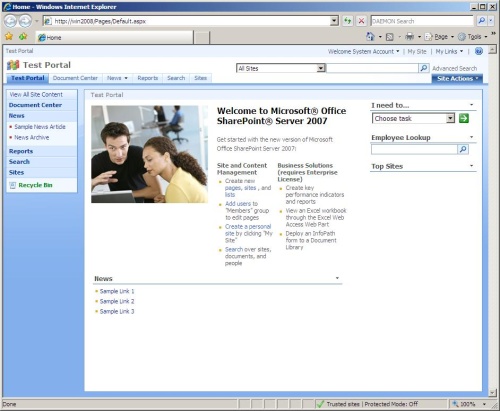
Son olarak arkadaşlar portal içinde yapacağımız aramalar ile
ilgili bir konudan bahsetmek istiyorum. Aşağıdaki resimde de göründüğü gibi
ie’nin arama kısmına oluşturduğumuz portali ekleyebiliriz. Böylece portalin ana
sayfasını açmadan bile arama motoru olarak portali seçip ie yi kullanarak daha hızlı
portal içinde arama yapabiliriz. Bunun için portal üzerinde arama kısmına
TEST yazarak arama yapalım.
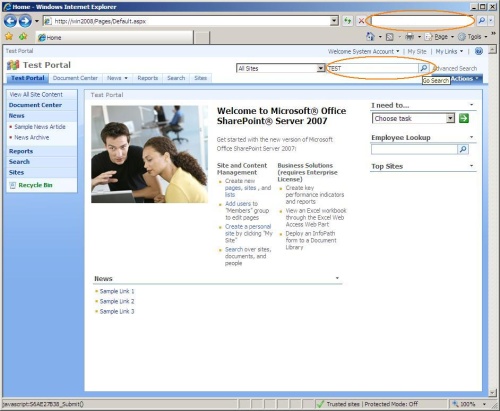
Daha sonra karşımıza gelen aşağıdaki ekranda adres kısmını
kopyalayarak, internet explorer için arama motoru ekleme sayfasını açalım.

IE için arama motoru ekleme sayfasında aşağıdaki gibi az önce
kopyaladığımız adresi yapıştıralım ve arama motoru için portalimizin ismini
yazarak Install tuşuna basalım.
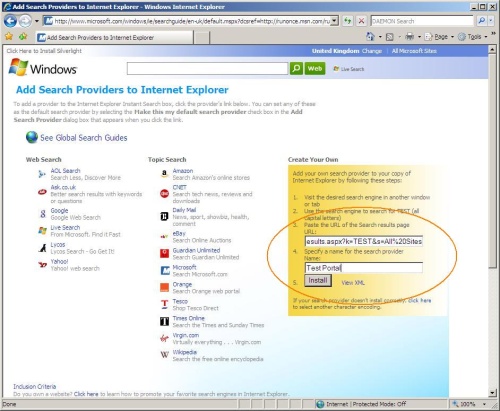
Karşımıza aşağıdaki gibi bir bilgilendirme ekranı çıkacaktır.
Add Provider seçeneğini
işaretlediğimizde Test
Portal adındaki arama motoru ie ye eklenecektir.
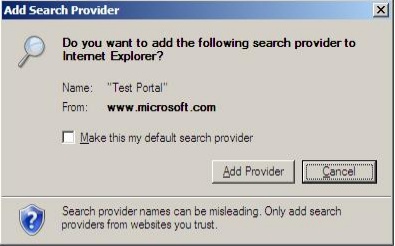
Aşağıdaki ekranda da görüneceği gibi artık portale ait arama
seçeneği ie üzerinde görünecektir. Bu seçeneği işaretleyerek arama yaptığımızda
ie bu aramayı oluşturduğumuz portal üzerinde gerçekleştirir ve oradan gelen
sonuçları bize gösterir.

Standart bir MOSS kurulumunu bu şekilde tamamlamış oluyoruz.
Bunu kullanarak sanal ortamda istediğimiz gibi MOSS üzerinde yeni siteler
oluşturabilir ve portal in sunduğu birçok özelliği deneyebiliriz. Bu okuduğunuz döküman yardımıyla
kurmuş olduğunuz sharepoint portal sayesinde döküman yönetim sistemine, temel
anlamda raporlama sistemine, active directory ile ilişkisel bir hiyerarşik
organizasyon şemasına, basit iş akışlarına bağlı olarak hazırlanmış SharePoint
listelerini kullanabilmenize, web partlar yardımı ile hayal gücünüze bağlı
olarak yapabileceğiniz kullanıcı bazlı özelliklere, anket yönetim sistemine,
haftalık yemek listesine, her sharepoint portalı kullanan kullanıcalara özel web
sayfalarının hazırlanmasına, kişi bazlı özelleştirilebilir web 2.0 bazlı
yapılara ve iş zekasını kullanabilmeniz mümkün olacaktır. Sharepoint in gizemli
ama bir o kadar da güzel dünyasına hoşgeldiniz...
Umarım yararlı olmuştur.
Özkan Hüray
[email protected]
Makale:
MOSS 2007 (Sharepoint Portal) - Kurulumu ve Ayarlanması .NET 3.0 ve .NET 3.5 Özel Bölümü Özkan Hüray
|
|
|
|
|
-
-
Eklenen Son 10
-
Bu Konuda Geçmiş 10
Bu Konuda Yazılmış Yazılmış 10 Makale Yükleniyor
Son Eklenen 10 Makale Yükleniyor
Bu Konuda Yazılmış Geçmiş Makaleler Yükleniyor
|
|
|