|
|
|
WPF - Uygulamaların Yayınlanması |
|
| Gönderiliyor lütfen bekleyin... |
|
|
Daha önceki yazılarımızda WPF ile ilgili temel kullanım kurallarına ve
yöntemlerine değinmeye çalışmış ve bu yöntemler ile ilgili birçok örnek ile kavramaya
çalışmıştık. Bu yazımızda ise Visual Studio 2005’te de kullanabildiğimiz
uygulamalarımızın yayınlanabilmesi(publish) sağlayan özelliğini
daha ayrıntılı bir biçimde inceleye çalışacağız.
Büyük ölçekli ya da orta ölçekli bir proje aldığımız zaman belirli unsurlar
yardımı ile bu projeyi geliştirmemiz gerekmektedir. Bunlar sırası ile algoritmik
tasarımın oluşturulması, hangi programlama dilinin seçileceği, ne tür bir veri
tabanı yapısının uygulanabileceği ve daha bunlar gibi onlarca unsuru dikkate
alarak daha sistematik bir biçimde projemizin gelişmesini sağlayabiliriz. Fakat
değinmediğimiz bir unsur var ki bunu asla gözden kaçırmamız gerekmektedir.
Değindiğimiz bu son unsur uygulamanın yayınlanmasıdır.
Uygulamanın yayınlanmasına biraz daha açıklık getirmek gerekirse, bir proje
ekibinin oluşturduğu projeler eğer ki bir web uygulaması değilse genellikle
geliştirilen bilgisayarlarda ve şirketlerin analistlik birimlerinde test
edilmeye çalışılmaktır. Bu noktaya kadar aksi giden bir durum gözükmemektedir.
Fakat bu uygulamanın bitirilip kullanılmaya açılması esnasında bazı sorunlar
yaşanabilinmektedir. Eğer ki uygulamanın kullanıcılara nasıl ulaştırılacağı
konusunda bir çözüm üretilmedi ise bu daha da büyük bir sorun olarak karşımıza
çıkmaktadır. Bu sorunu da çözdüğümüzde karşımıza daha birçok sorun çıkabiliyor.
Fakat bu sorunlardan belki de en büyüğü uygulamalar üzerinde yapacağımız
iyileştirmeleri ve değişiklikleri kullanıcılara nasıl ulaştıracağımızdır. İşte
bu sorunu uygulamaların yayınlaması yöntemi ile ortadan kaldırabilmemiz
mümkündür.
Visual Studio 2005 ile de kullanabildiğimiz bu özelliğe 2008 sürümü ile de
kullanabilmemiz mümkündür. Biz ilk olarak 2005 ’te nasıl yapıldığını
hatırladıktan sonra 2008 uygulamaları için nasıl yapıldığına da değinmeye
çalışacağız.
Bu özelliği inceleyebilmemiz için öncelikle çok basit bir Console uygulaması geliştirelim. Bu uygulama iç içe iki
for döngüsünden oluşan ve döngünün sonucunda belirli bir sayıda
beep sesi bir programcık olsun. Bu programı yapabilmemiz için
Visual Studio 2005 de C# projesinden Console Application
seçeneğini seçmemiz yeterli olacaktır. Daha sonrasında karşımıza çıkan ekrana aşağıdaki kodları yazıyoruz.
namespace bip_proje
{
class
Program
{
static
void Main(string[]
args)
{
for (int
i = 1; i <= 10; i++)
{
Console.WriteLine(i+ "ninci defa for cagirildi."));
for (int
j = 1; j <= 5; j++)
{
Console.Beep();
Console.WriteLine("*-*"
+ i+"-*-"++j);
}
}
}
}
}
|
Bu basit uygulamayı derledikten sonra kaydederek programımızın çalışan dosyasının oluşabilmesine olanak tanıyoruz.
Visual Studio uygulamaları ile proje geliştirdikten sonra Project
menüsünde yer alan Project properties seçeneğinden proje ile
ilgili istediğimiz özellikleri ayarlayabilmemiz mümkündür. Bu özellikler ekranına ulaşabilmemiz için gerekli olan adımlar aşağıdaki ekran görüntüsünde yer almaktadır.

Projemizin özellikleri ile ilgili seçeneği tıkladıktan sonra karşımıza gelecek olan ekranda uygulama, yapım aşaması, derlenme aşaması, özellikler, sertifika, güvenlik, yayınlama gibi özellikler yer almaktadır. Bu açıkladığımız seçeneklerinden yer aldığı ekran görüntüsü aşağıdadır.
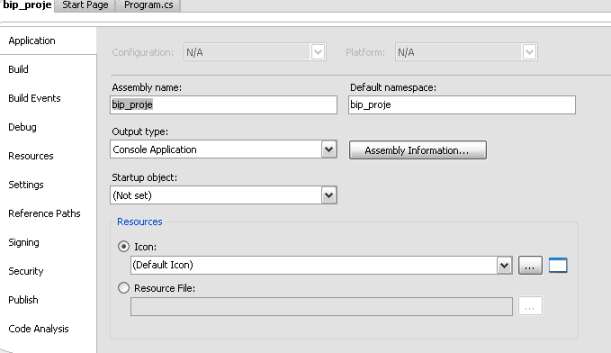
Bu pencerede uygulamayı yayınlayabilmemiz için işimize Publish
ve Signing yarayacaktır. Signing seçeneğini Visual Studio 2008
ile birlikte incelersek daha yararlı olur. Publish işlemleri bölümünde nelerin
yer aldığına kısaca bir göz atmak gerekirse;
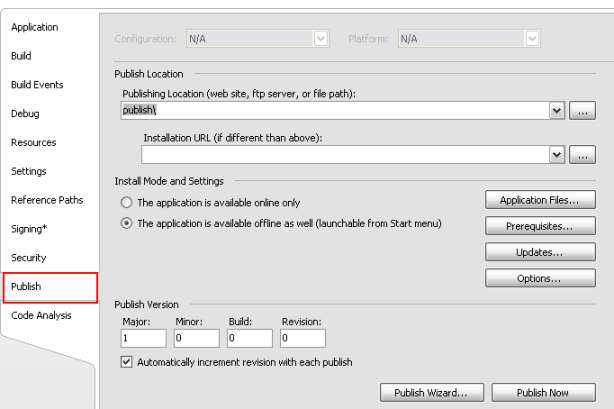
Karşımıza çıkan Publish ekranında uygulamamızın nereye kaydedileceği, sürüm kodu bilgisayara kurulurken nelerin gerekli olabileceği gibi seçenekleri özelleştirebilmemiz mümkündür. İlk olarak bu pencerede uygulamamız başka bir bilgisayarda çalıştırılacak iken nelerin gerekli olabileceği ile ilgili seçeneklere göz atmakta yarar var. Bu içeriğe göz atabilmemiz için
Prerequisites… Butonuna tıklamamız gerekmektedir. Daha sonrasında karşımıza çıkacak olan ekran aşağıdaki gibi olacaktır.
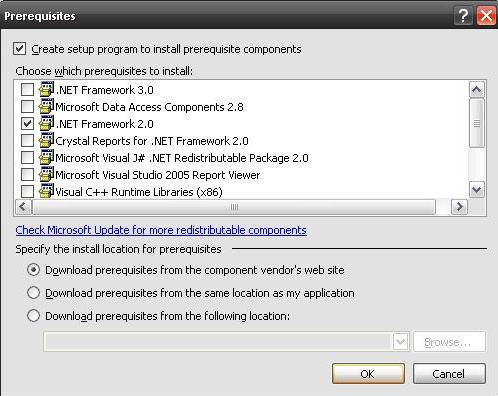
Hazırlamış olduğumuz uygulama oldukça basit olduğu için çalışması için sadece .NET Framework 2.0
ın yeterli olduğu görülmektedir. Tabii bu durum uygulamaların kapsamları ve
kullanılan ek özelliklere artabilmektedir. Yüklü olması gereken özelliklerin
dışında bir de bu gereksinimlerin nasıl karşılanabileceği bizlere sorulmaktadır.
Bu seçenekler uygulamanın gömülü bulunduğu sitede kullanıcıya bilgi olarak
sunulsun, uygulama dâhilinde eğer bilgisayarda yoksa kurulsun ve internette
belirtilen yerden kurulsun gibi üç seçenek yer almaktadır. Bizim şu anda
kullanacak olduğumuz uygulamayı düşünürsek en yararlısı kullanıcı internet
sayfasına giriş yaptığı zaman “uygulamamanın çalışabilmesi için bilgisayarınızda aşağıda bulananlar kurulu olmalıdır” biçimde
bir mesaj alması olacaktır. Bu sayede kullanıcıların sistemlerinde ne tür
gereksinimler olması gerektiğini ve çalışmaması durumunda neden çalışmadığını
anlamış olacaklardır.
Uygulamamız özellikleri ile ilgili ayrıntıları ise Options ile belirleyebilmemiz mümkündür. Bu seçenek seçildiği zaman karşımıza çıkan ekran görüntüsü ve bu ekran görüntüsü üzerinden yapmış olduğumuz değişiklikleri aşağıda görülmektedir.
Not: Ekran görüntüsü karşımıza boş olarak çıkmaktadır. Bizler ise istediğimiz biçimde bu boşlukları doldurabiliriz.
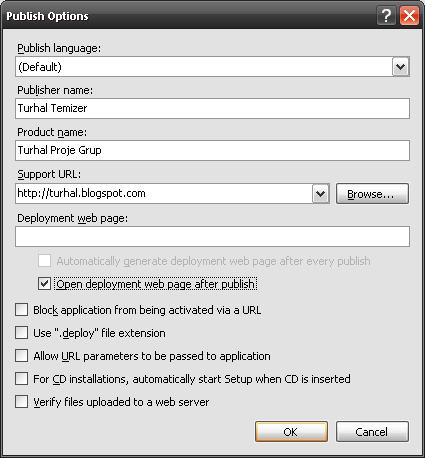
Yukarıdaki ekranda uygulamanın çalışan dosyasının özelliklerine bakıldığı zaman kimin yaptığı bu kişinin bağlı olduğu kurum ve bu kurumun web sayfası gibi özeliklerin doldurulabilmesi mümkündür.
Yayınlamış olduğumuz uygulamanın sürümü ile ilgili ayrıntılar aşağıdaki ekran görüntüsünden yer almaktadır.
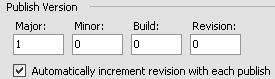
Uygulamamız içerisinde yapmış olduğumuz değişiklikler sonrasında uygulamamızı kullanmakta olan kullanıcılara güncelleme mesajı gelmektedir. İşte bu güncelleme mesajının alınabilmesi için yukarıda belirtilen resimdeki sayıların yukarıya doğru ilerlemesi gerekmektedir. Bu değişikliklerin kapsamına göre sayılar değişmektedir. Örneğin renk gibi değişikler yapılması sonucunda Revision bölümünde artış gözlenecektir. Derleme ekranında yapılan yer değişikleri gibi durumlarda Build kısmında artış gözlemlenecektir. Uygulamaya ek mesajlar biçiminde oluşan değişiklikler durumunda ise Minor bölümünde artış gözlenecektir. Eğer ki uygulamada kod tarafında değiştirilme veya da çok belirgin değişikliklerin gözlenmesi durumunda ise Major bölümünde değişiklik gözlemlenecek ve uygulamamız sürümü bir kademe artmış olacaktır.
Eğer biz elimiz ile bu değişiklikleri yapmak istiyorsak sürüm kodunun alt tarafında yer alan otomatik belirleme seçeneğini iptal etmemiz yeterli olacaktır. Fakat tavsiye edilen sürüm belirleme işinin Visual Studio derleyicisine bırakılmasıdır.
Bu ayrıntılara göz attıktan sonra artık uygulamamızı yayınlayabiliriz. Bu yayınlama yöntemini yapabilmemiz için iki yöntem vardır. Birincisi yayınlama işlemini tamamen derleyiciye bırakmak. Fakat bu durumda yayınlanan uygulamam projenin derlenmesi sonucundan oluşturulmuş olan dosyanın içersinden yer alacaktır. Bir diğer seçenek ise sihirbaz kullanarak işlemlerimizi gerçekleştirmektir. Bizim bu yazımızda izleyeceğimiz yöntem sihirbaz kullanmak olacaktır.
İlk olarak uygulama seçeneklerinin derleyicimiz de nasıl bulabileceğimize kısaca değinelim. Genel olarak iki yerden erişebilmemiz mümkündür. Birincisi Proje-->Uygulamanın özelliklerinden Publish seçeneğinden Publish Wizard ve Publish Now seçeneklerinden yararlanmak mümkündür.

Bir diğer seçeneğimiz ise Build menüsünün altında Publish uygulama adı seçeneğidir. Bu seçenekte de yine Publish Wizard çağırılmakta ve yayınlama işlemi sihirbaz yardımı ile yapılmaktadır.
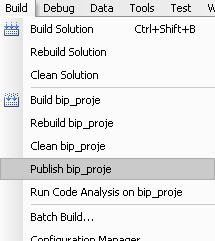
Sihirbaz ile işlemlerimizi yapmak istediğimiz zaman ise karşımıza aşağıdaki gibi bir ekran görüntüsü çıkmaktadır.
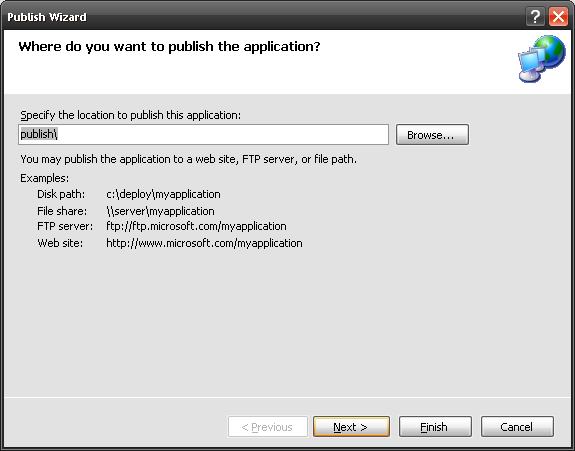
Karşımıza çıkan bu pencere uygulamamızı nereye yayınlayacağımızı belirtmemizi istemektedir. Belirtebileceğimiz alanlar ise; yerel diskimizde bir alan, paylaşımda olan bir dosya, FTP Server ya da herhangi bir web sitesi olabilmektedir. Biz ise uygulamamızı yerel diskimizde bir alana kaydedeceğimiz için masaüstümüzde bir klasöre erişim için gerekli olan yolu gireceğiz.
Bu yolu belirttikten sonraki bir diğer adımızın ise localhostta ya da internet üzerinde sunucusu bulanan bir adres belirtmemiz gerekmektedir. Bu sunucu güncelleştirmeleri ve uygulamanın kendisini kullanıcılara ulaştırılmasına imkân tanıyacaktır.
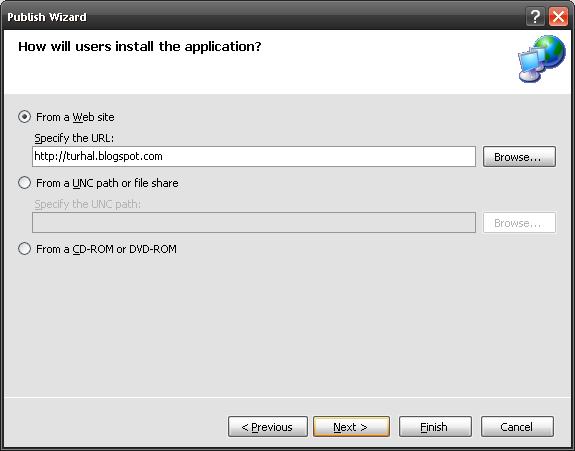
Gerekli olan web adresini de belirttikten sonra diğer adıma geçebiliriz. Bu adımda ise uygulamanın sadece online olarak mı çalışacağı yoksa hem online hem de offline olarak çalıştırılıp başlat menüsüne ekleneceği ile ilgili iki seçenek bulunacaktır. Bu seçeneklerin yer aldığı ekran görüntüsüne bir göz atalım.
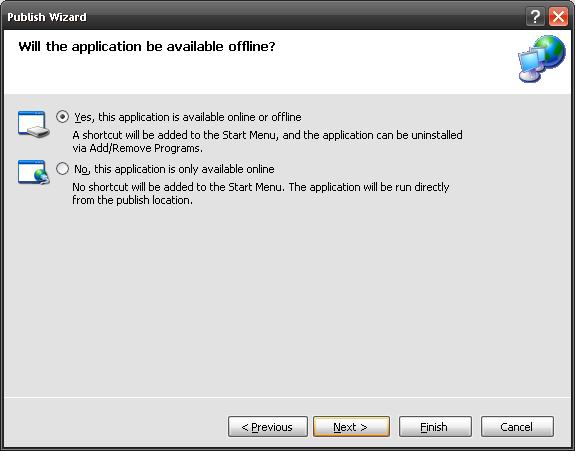
Karşımıza çıkan bu ekranda uygulamanın hem online hem de offline çalışabilmesine olanak tanıyacak olan ilk seçeneği seçerek işlemlerimize devam edeceğiz. Bu seçeneği seçmemiz durumunda kazanacağımız avantaj ise uygulamamız bilgisayara yüklü değilken çalıştırabilmenin dışında, bu uygulamayı bilgisayarımıza yükleyerek kullanabilmemiz mümkün olacaktır. Eğer ki bu uygulama çok kullandığımız bir araç ise offline olarak kullanmanın avantajlarını da yaşamız olacağız.
Bu adımı da tamamladıktan sonra karşımıza çıkan ekran ise bilgilendirme ekranı olacaktır.
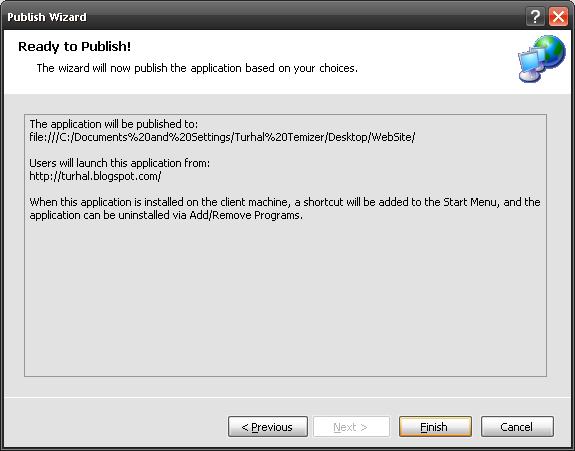
Bu bilgilendirme ekranında daha önceki adımlarda yapmış olduklarımızı özetleyen bir seçenek olarak da kabul edebilmemiz mümkündür. Bu özet verilerde uygulamanın hazırlanmış olan dosyasının nereye kaydedileceğine, hangi internet adresinden kullanıcıların uygulamaya erişebileceklerine ve programımızın ne tür seçenekler sonucunda kullanabileceği türünde bilgilendirme mesajları yer almaktadır.
Eğer ki bu bilgilendirme mesajlarından yer alan bilgiler bizim istediklerimiz ile aynı ise Finish seçeneğine tıklayarak işlemlerimizi tamamlamış oluruz.
Yapmış olduğumuz bu işlemler sonucunda yerel diskimizde istediğimiz yere uygulamamızın dosyaları oluşturulmuştur. Bu oluşturulmuş olan dosyalarda yayınlama ile ilgili bir web sayfası kurulum için gerekli olan dosyalar ve uygulamanın sürüm numarası ile yer alan bir çalışma dosyası bulunmaktadır. Şimdi bu dosyalara ilişkin ekran görüntülerine bir göz atalım.
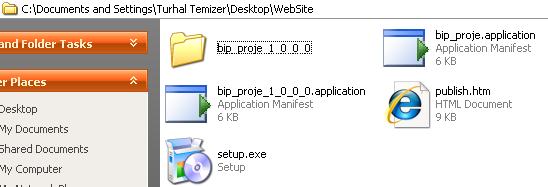
Yayınlama işleminin yapılabilmesi için belirtmiş olduğumuz yolda oluşturulmuş olan klasörün içerisindeki dosyalar ekran görüntüsünde net olarak gözükmektedir. Hatırlarsanız uygulama ile ilgili olarak gerekli olan dosyaların yayınlama dosyasında yer alması gerektiğinden bahsetmiştik. Şimdi Publish.htm isimli web sayfasının içeriğini görüntüleyerek bizim uygulamadan yapmasını istediğimiz işlemi gerçekleştirip gerçekleştirmediğine göz atmış olalım.
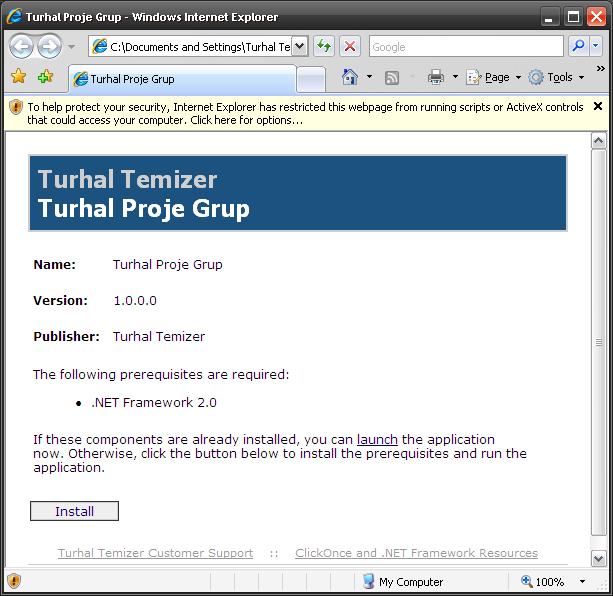
Yukarıda karşımıza çıkan sayfada ActiveX kontrolü yardımı ile bilgisayarımızda gerekli olan bileşenlerin yüklü olup olmadığını kontrol edecek eğer bileşenler yüklü ise bu bilgilendirme mesajı ortadan kalkacak eğer ki yüklü değil ise yüklenmesi istenecek. Şimdi biz bilgisayarımızda bu sorgu işlemini yaptıralım.
Yapılan işlem sonucunda .NET Framework ‘ün yüklü olduğu anlaşıldı ve bu bilgilendirme mesajı kaldırıldı. Artık sadece uygulamanın yüklenebilmesi için gerekli olan link kalmıştır.
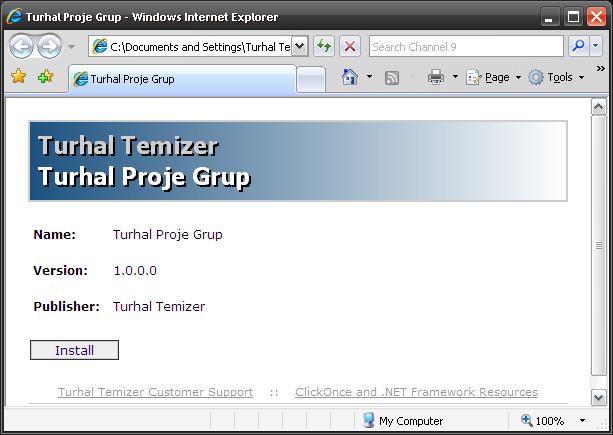
Sorgulama işlemi bittikten sonra karşımıza çıkan pencereden Install seçeneğine tıklanarak yüklenme işlemi başlatılır. Bu yükleme işlemi esnasında gerekli olan dosyaya uygulamanın dosyalarının yer aldığı klasöre erişerek, bu klasör içerisinden uygulamanın_ismi.application isimli uygulama dosyası çağırılarak yükleme işlemi başlatılmaktadır. Bu işlemin gerçekleştirildiğinden emin olmak için aşağıdaki ekran görüntüsünün bilgisayarınızda gerçekleşiyor olması gerekmektedir.
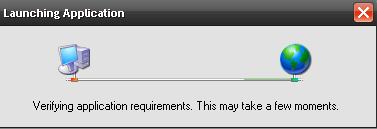
Bu uygulamanın dosyalarının internet üzerinden ya da yerel diskimiz üzerinden dosyaların belleğe alınması ile aşağıda göreceğimiz yükleme ekranı oluşmaktadır.
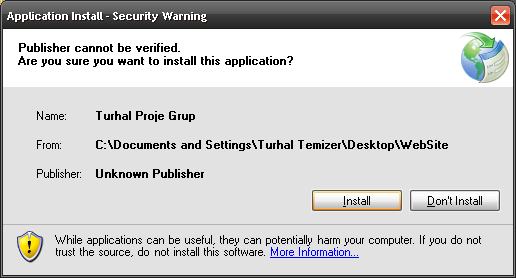
Bu seçenekten Install seçildiği zaman bilgisayarımıza uygulamamız offline çalışmak üzere kurulmuş olacaktır. Yayınlama işlemleri ile ilgili ayrıntıları girerken başlat menüsünde de uygulamanın gözükmesini istemiştik. Bu sebepten ötürü uygulamamız çalıştırılmayı beklemek üzere başlat menüsüne de yerleştirilmiştir.

İstediğimiz bütün işlemler sonucunda uygulamamız çalıştırılmak üzere hazırlanmış bulunuyor. Başlat menüsünde yer alan çalışan dosyasına tıklamamız durumunda uygulamamız çalışacaktır.

Bu uygulamamız ile ilgili güncelleştirme işlemlerine bakmayacağız. Bu özelliği Visual Studio 2008 ve WPF uygulaması üzerinde yapacak olduğumuz değişiklikler üzerinde değinmek yeni teknolojileri kullanım pratiği açısından daha uygun olacaktır.
Uygulamamızı yayınladık, bilgisayarımıza yükledik ve çalıştırdık. Peki, bu uygulamayı başlat menüsünden ve bilgisayarımızdan kaldırmak istediğimizde ne tür işlemler izlememiz gerekecektir. Hazırlanmış olan bu uygulamayı kaldırırken sanki bilgisayarımızdan kullanmadığımız bir programı kaldırırken uyguladığımız adımları gerçekleştirmek yeterli olacaktır.
Bu adımlar Denetim Masası --> Program Ekle ve Kaldır uygulaması çalıştırıldığı zaman karşımıza bilgisayarımızda yüklü olan programlar sıralanacaktır. Bu sıralanmış olan programlar arasından bizim hazırlamış olduğumuz uygulamayı bulamamız gerekmektedir. Şu anda yazı için hazırlamış olduğumuz uygulama aşağıdaki ekran görüntüsünde olduğu gibi gözükmektedir.

Uygulamamızın kaldırılıp değiştirilmesi ile ilgili seçeneğe artık ulaşmış oluyoruz. Bu uygulama ile ilgili bilgilere de ulaşabilmemiz mümkündür. Hatırlasanız ki uygulamayı yayınlamadan önce uygulama seçeneklerinden uygulamayı kimin yaptığını, hangi kuruma ait olduğunu ve web sitesi gibi ayrıntıları girmiştik. İşte bu ayrıntılar bilgilendirme linkine tıkladığı zaman görülebilecektir. Bu bilgilendirme mesaj kutusunun ekran görüntüsü aşağıdaki gibidir.
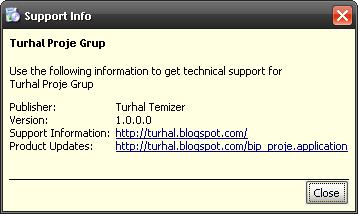
Yukarıdaki paragrafta da belirttiğimiz gibi bizim girmiş olduğumuz bilgiler gözükmektir. Uygulamayı kaldırmak istediğimiz zaman ise kaldır seçeneğine tıklayarak bilgisayarımızdan tamamen kaldırabilmek mümkündür. Kaldırma işlemi esnasında bilgisayarımızda oluşan ekran görüntüsü aşağıdaki gibidir.

Karşımıza çıkan bu ekranda uygulamayı kaldır seçeneği seçili iken tamama tıklamanız durumunda uygulama bilgisayarınızdan tamamen kaldırılmış olacaktır. Ek bilgiler(More Information…) seçeneğinde ise uygulamayı yapan kurumun web sitesinin görülmesi sağlanmaktadır.
Visual Studio 2005 ile oluşturmuş olduğumuz uygulamaların yayınlanmasından kaldırılmasına kadar geçen süreci ekran görüntüleri ile birlikte ayrıntılı bir biçimde incelemeye çalıştık. Şimdi ise gerçek amacımız olan Visual Studio 2008 ile WPF uygulaması için yayınlama işlemlerine göz atacağız. Fakat değinmemiz gereken bir nokta var ki Visual Studio 2005 ile 2008 arasında uygulamaların yayınlanması konusunda belirgin bir değişiklik görülmemektedir. Bu yüzden ilk olarak basit bir WPF uygulaması geliştireceğiz. Geliştirmiş olduğumuz bu uygulamayı VS2005 ’te olduğu gibi yayınlama seçeneklerini gireceğiz. Sadece VS2005 ‘te değinmediğimiz
Signing seçeneğine değineceğiz. Daha sonra uygulamamızın yayınlanma işlemi yapıldıktan sonra basit bir güncelleme işlemi yaparak sürüm numarasında olan değişiklikleri de gözlemleyerek yazımızı tamamlamış olacağız.
İlk olarak WPF uygulamasını geliştirelim. Geliştirecek olduğumuz bu uygulama sürükleme çubuğu ile bir resmi büyültüp küçülten bir uygulama olacaktır. Bu uygulama geliştirilirken sürükleme çubuğunun resim ile uyumlu bir biçimde hareket edebilmesi için Data Binding(veriye bağlamak) özelliğini kullanacağız.
Uygulamamız XAML kodu aşağıdadır…
Geliştirmiş olduğumuz bu basit uygulama sonucunda karşımıza aşağıdaki gibi bir ekran görüntüsü çıkmaktadır.
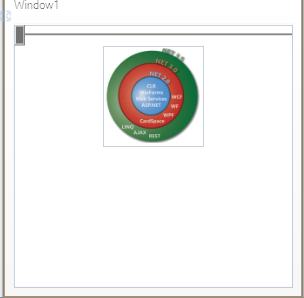
Bu uygulamamızda Binding nesnesini kullanarak kaydırma çubuğunu resim ile ilişkilendirerek istediğimiz oranda resmin büyütülüp küçültülmesini sağlıyoruz. Bu bağlama işlemini saylayan kod parçacığı ise {Binding ElementName=resimKaydirma, Path=Value} dür. Uygulamamız çalıştırdıktan sonra yayınlama işlemlerine başlayabiliriz.
Uygulama yayınlamak istediğimizde de VS2005 ‘in aynı ekranı karşımıza çıkacaktır. Karşımıza çıkan bu ekran yine Publish seçeneği üzerindeki işlemlerimizi gerçekleştiriyoruz. Fakat bu sefer VS2005 ile uygulama yayınlarken değinmemiş olduğumuz
Signing seçeneğine değineceğiz.
Signing ile ilgili özellikler seçildiği zaman karşımıza aşağıdaki gibi ekran görüntüsü çıkmaktadır.
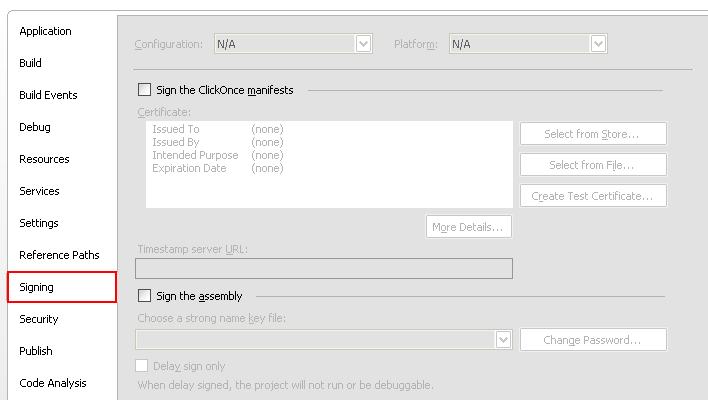
Karşımıza gelen bu ekran sertifika ile ilgili işlemleri kendimiz yapabilmek için Sign the ClickOnce mainfests seçeneğini seçili olacak biçimde ayarlıyoruz.
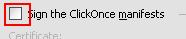
Bu seçeneği seçtiğimiz zaman özelleştirebileceğimiz üç seçenek bizlere sunulmaktadır. Biz ilk olarak Select from Store yani bilgisayarımızın içerisinde mevcut bulanan sertifikalara göz atacağız.
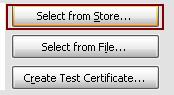
Bu butona tıklamamız durumunda karşımıza aşağıdaki gibi ekran görüntüsü gelecektir.
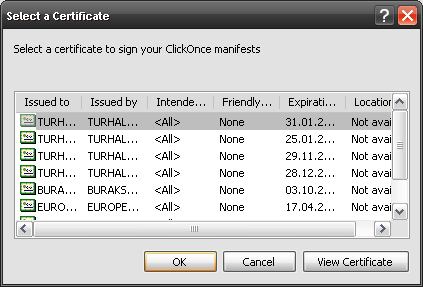
Bu ekranda bilgisayarımızda bulanan ve uygulamalar ile bilgisayarımıza eklenen sertifikalar görülebilmektedir. Bu sertifikalar ile ilgili ayrıntılara göz atabilmek için View Certificate seçeneği kullanılabilir.
Bu ayrıntılar ile bilgisayarda yer alan sertifikalar seçeneğini incelemiş oluyoruz. Şimdi inceleyeceğimiz seçenek ise Select From File… yani sertifikalar listesinde gözükmeyen sertifikaları kendimiz bilgisayarımızın içerisinden bulabilmemizdir.
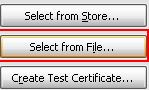
Bu seçeneği seçtiğimiz zaman bizden bilgisayarımızın içerisinden *.pfx uzantılı sertifika dosyalarını bulup uygulamamıza eklememizi istemektedir. Bu tür sertifikaları bizler özel olarak oluşturabiliriz ya da başka bir uygulamada kullanılmış olan sertifikalara erişerek kullanabiliriz. Bu sertifika bulma ekranını çağırdığımız zaman karşımıza aşağıdaki gibi bir ekran görüntüsü çıkmaktadır.
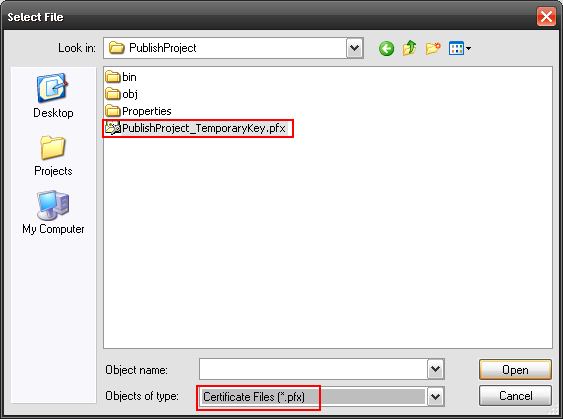
Biraz önce değindiğimiz gibi bizden bir sertifika dosyası eklememizi istemekteydi. Bizde eklemek istediğimiz sertifika dosyasını bilgisayarımızın içerisinden bularak ekliyoruz. Eklediğimiz bu sertifikalar uygulama yayınlandıktan sonra uygulamamızın proje dosyası içersinde oluşacaktır. Bizimde yukarıda bulmuş olduğumuz sertifika dosyası biraz önce VS2005 ile oluşturulmuş olan uygulama sonrasında oluşturulmuş olan sertifikadır. Bu sertifikalar özellikle web üzerinden çalışacak olan uygulamalarda ve web servis kullanan uygulamalarda kullanılması güvenlik açısından gerekli olmaktadır.
Signing(Sertifikalar) özelliğinde değineceğimiz bir diğer özellik ise Create Test Certificate olacaktır. Bu seçenek geliştirdiğimiz uygulama için bir sertifika
oluşturmaktır.
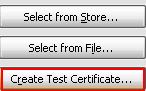
Bu seçeneği seçtiğimiz zaman ise karşımıza sertifika için bir şifre gireceğimiz bir ekran çıkmaktadır. Bu ekranda unutmayacağımız bir şifre girdikten sonra test sertifikamız oluşturulmuş olacaktır ve karşımıza aşağıdaki gibi ekran görüntüsü gelecektir.
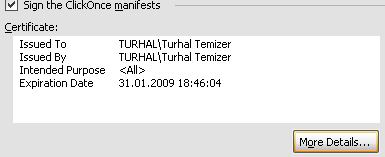
Bu oluşturduğumuz test sertifikasını istersek More Details… seçeneği sonrasında sertifikayı yükle seçeneği yardımı ile ekleyebilmemiz mümkündür. Fakat biz sertifikayı yükleme işlemini editörümüze bırakarak yayınlama işlemini başlatıyoruz.
Uygulamanın yayınlanması ile ilgili işlemleri tekrardan anlatmaya gerek yok. Yukarıda değindiğimiz adımların hepsini tek tek yapmamız durumunda uygulama yayınlanmaya hazır duruma gelecektir. Fakat değineceğimiz bir özellik var. Bu da uygulamanın çalışması için gerekli olan bileşenlerdir. Hatırlarsanız ki VS2005 ile geliştirmiş olduğumuz uygulamaların çalışabilmesi için .NET Framework 2.0 ‘ın bilgisayarda yüklü olması gerektiği için bu bileşenin yüklü olması gerektiği mesajı vermesini istemiştik. VS2008 uygulamaları için ise .NET Framework 3.5 ‘in yüklü olması gerekmektedir. Bu sebepten ötürü sistem gereksinimleri kısmında bu bileşenin isteneceği detayına dikkat etmemiz gerekmektedir. Yoksa uygulamamız başka bilgisayarlarda çalışmayabilir.
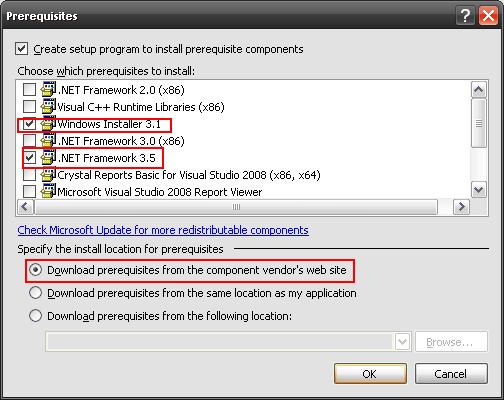
Ekran görüntüsüne de dikkat edeceğiniz üzere yüklenmesi için gerekli bileşenler ve ne tür yükleme kontrolü yapacağımıza dair kontroller yapılmaktadır. Şimdi uygulamamızı yayınlayarak yayınlama ile ilgili web sayfasında ne tür değişiklikler oluşmuş kontrol edelim.
Oluşacak olan web sayfasına göz atmadan önce VS2005 ile oluşturmuş olduğumuz uygulamayı hatırlayalım. Bu uygulamada ActiveX kontrolü yardımı ile bilgisayarda gerekli bileşenlerin yüklü olup olmadığı kontrol edilmişti. Bu kontrol sonrasında ise bileşenlerin yüklü olduğunu anlayıp kurulum için herhangi bir eksiklik kalmadığını anlamıştık. Şimdi bu uygulamanın benzerleri VS2008 de gerçekleştirildiği zaman nasıl bir ekran görüntüsü oluştuğuna göz atalım.
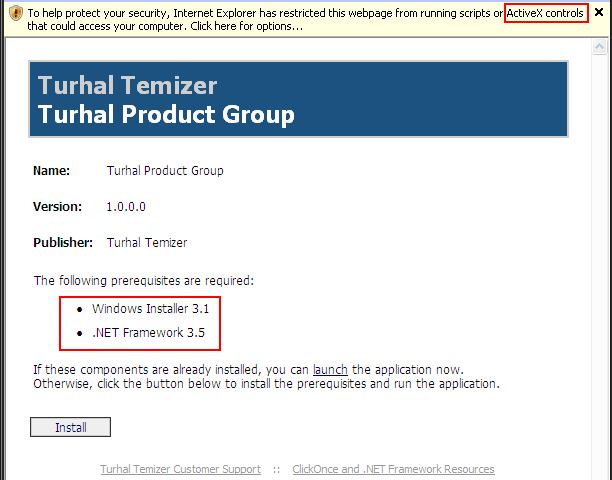
Kontrol yapıldıktan sonraki ekran görüntüsünde bu bileşenlerin yüklü olduğu anlaşılıp kurulum için izin verilmiştir.
Uygulamamız artık bilgisayarımıza yüklenmiş oldu. Şimdi ise güncelleştirme işlemleri ile ilgili bölüme değineceğiz. Güncelleştirme işleminin yapılması için uygulama üzerinde basit bir değişiklik yapıyoruz. Yapılan bu değişiklikte uygulamaya “bu yeni sürümdür.” Biçiminde bir mesaj ekliyoruz. Mesajı ekledikten sonra Publish özelliğinden Publish Now seçeneği yardımı ile uygulamayı yeniden yayınlanmasını istiyoruz. Yayınlanmış yeni uygulamaya ilişkin dosyalarda sürüm kodu değiştirilmiş olması dikkat çekici bir ayrıntıdır. Şimdi bu sürüm değişikliğinin görüldüğü klasöre ilişkin ekran görüntüsüne göz atalım.

Görüldüğü gibi bir önceki uygulamanın sürümü 1_0_0_0 iken güncellenmiş uygulamanın sürümü 1_0_0_1 olmuştur. Bu sürüm değişikliği uygulamada küçük bir değişiklik olduğundan bizlere bahsetmektedir. Bu değişiklik yapılmış olan uygulamayı tekrardan kurmak istediğimizde ise bizlere yeni sürüm olduğunu bunu kurmak istiyor musunuz biçiminde bir sorusu olacaktır. Kurulum dışında online olarak kullanıcı uygulamayı çalıştırmak istediğinde ise yeni sürüm bulundu mesajı alınacak ve bu alınan mesaj doğrultusunda kullanıcı yeni sürümü bilgisayarına kurmak istiyorsa uygulama güncellenecektir. Şimdi bu güncelleme ile ilgili ekran görüntüsüne göz atalım.

Güncellenmiş uygulamanın ekran görüntü yukarıdaki biçimde olmuştur.
Bu yazımızda kullanmış olduğumuz örnekler anlaşılırlık açısından kolay olabilmesi açısından basit tutulmaya çalışılmıştır. Daha büyük ölçekli projelerde de bu tür işlemlerin yapılabilmesi mümkündür. Özellikle internet üzerinden çalışan uygulamalarda ve mobil cihazlarda kullanılmakta olan uygulamalarda bu yöntem oldukça yararlı olmaktadır. Bu sayede hem kullanıcılar uygulamanın yeni sürümlerini kullanmış olacaklar hem de bizler yeni sürüm olduğunu duyurmak zorunda kalmayacağız. Uygulamayı kullanan kullanıcının internet kullanırken uygulamamızı bir kere çalıştırması yeni sürümün yüklenebilmesi açısından yeterli olacaktır.
Uygulamaların yayınlanması konulu yazımızın burada sonuna gelmiş bulunuyoruz. Bu yazımızda ilk olarak Visual Studio 2005 ile bir uygulama geliştirip bu uygulamanın nasıl yayınlanacağı konusuna ayrıntılı bir biçimde değinmeye çalıştık. Daha sonrasında ise VS2005 ‘te uygulama yayınlanması konusunda edindiğimiz bilgiler ile VS2008 ‘te WPF ile bir uygulama geliştirdikten sonra bu uygulamanın yayınlanmasına göz attık. Yayınladığımız uygulamaya sonrasında ise yeni bir değişiklik yapmak istediğimiz zaman kullanıcılara nasıl ulaştırabileceğimiz ile ilgili konulara değindik.
Umarım yararlı olmuştur.
Bir sonraki yazımızda görüşünceye dek esenlikle kalın…
Turhal TEMİZER
Kaynak Dosyalar
VS2005 ile uygulamanın yayınlanması
VS2008 ile uygulamanın yayınlanması
Makale:
WPF - Uygulamaların Yayınlanması .NET 3.0 ve .NET 3.5 Özel Bölümü Turhal Temizer
|
|
|
|
|
-
-
Eklenen Son 10
-
Bu Konuda Geçmiş 10
Bu Konuda Yazılmış Yazılmış 10 Makale Yükleniyor
Son Eklenen 10 Makale Yükleniyor
Bu Konuda Yazılmış Geçmiş Makaleler Yükleniyor
|
|
|