Makalemize başlamadan önce, Cellular Emulator’u kullanabilmeniz için Windows Mobile 6 SDK’yı indirip kurmanızın gerektiğini hatırlatalım. Windows Mobile 6 SDK’yı buradan indirebilirsiniz.
Windows Mobile yüklü aygıtlara uygulama geliştirirken hepinizin bildiği üzere uygulamamızı debug etmek ve test etmek amacıyla öncelikle Visual Studio altında Windows Mobile Emulator’lerini kullanıyoruz. Peki, öyle bir uygulama yapacak olalım ki, bu uygulamamız SMS gönderip alabilsin veya arama yapıp gelen aramaları da düzenleyebilsin. Bu durumda bize sunulan Windows Mobile Emulator çaresiz kalıyor. İşte tam bu çaresizliğin ortasında imdadımıza Cellular Emulator yetişiyor. Cellular Emulator, Windows Mobile Emulator’lerimizde kullanabilmemiz için bir baz istasyonu görevi üstleniyor ve bu sayede sms, arama, data (3G destekli) gibi konuları test edebiliyoruz.
Öncelikle Cellular Emulator’u Windows Mobile Emulator’ümüze nasıl bağlayacağımızı inceleyelim. Başlat menüsünden Windows Mobile 6 SDK, ve ardından Tools klasörlerine girerek Cellular Emulator’u açın. Daha sonra Visual Studio içerisindeki Tools menüsünden Device Emulator Manager’ı açın.
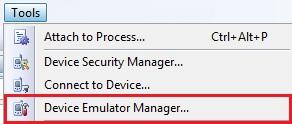
! Cellular Emulator’u bir defaya mahsus olarak kurmamız gerektiği için, kurulum işlemini Device Emulator Manager üzerinden yapmanızı öneririm. Açık olan bir projenizi Run ederekten WM Emulator’e bağlanabilirsiniz fakat Cellular Emulator kurulumunda sorun yaşayabilirsiniz.
Şimdi Device Emulator Manager üzerinden Windows Mobile 6 Professional (sürüm önemli değil) Emulator’a sağ tıklayarak Connect’i seçin. Evet, şu anda Emulator’umuzu açtık. Sıra Cellular kurulumunda. Cellular Emulator penceresinin sol alt köşesindeki durum çubuğunda yazılı olan COM portuna bakın.
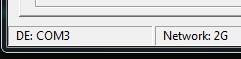
Daha sonra Windows Mobile 6 Professional Emulator’une geçin ve File menüsünden Configure seçeneğine tıklayın. Üstte bulunan sekmelerden Peripherals’ı seçin. Burada bulunan “Serial port 0” kısmına Cellular Emulator’un sol alt köşesinde gördüğünüz portu yazın. Bizim örneğimizde “COM3” kullanılıyor.
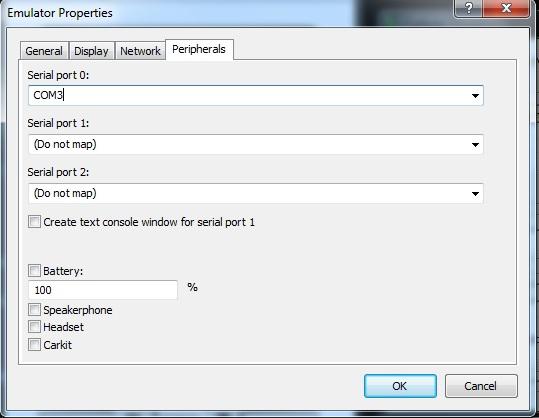
Daha sonra “OK” düğmesine basarak işlemi tamamlayın. Mobile Emulator ekranında “Connecting host..” tarzında bir şeyler çıkacaktır. Biraz bekleyin yazılar kaybolsun. Ardından File menüsünden Reset’e, oradan da Soft seçeneğine tıklayın. Sorulacak soruya “Yes” cevabını verin. Kısa bir süre sonra Emulator tekrar başlayacaktır.
Ve işte Windows Mobile Emulator’umuz, Cellular Emulator’e bağlandı. Şimdi istediğimiz operatör işlemlerini yapabiliriz.
Arama Yapalım ve Aranalım
Cellular Emulator’e gelin ve Call Manager sekmesinde ki Phone Number alanına istediğiniz bir numarayı yazın. Daha sonra Dial düğmesine tıklayın. Evet, aramamız yapılıyor..
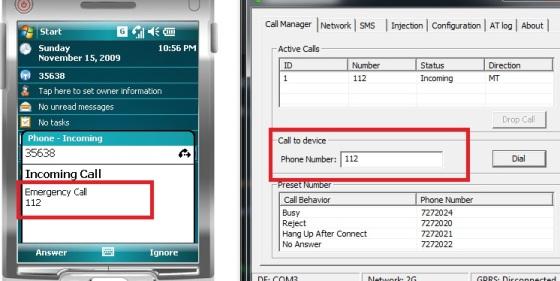
112 acil hattı bizi arıyor :) Heralde bizim yardımımıza ihtiyaçları var. Şaka bir yana, gördüğünüz üzere yazdığımız numara arıyormuş gibi simule edebildik. Aynı şekilde telefonumuzdan da bir numarayı arayabiliriz.
112’yi yazdığımız alanın altında Preset Number listesini görmektesiniz. Oradaki numarayı aradığımızda Cellular Emulator’ümüz o numaranın yanındaki davranışı gösterecek. Deneme amaçlı olarak Mobile Emulator’ünüzden 7272021’yi arayın. Telefon suratımıza kapatılacak :)
Network Değişimi
Cellular Emulator penceresinde bulunan üstteki sekmelerden Network’e girin. Bu ekranda Mobile Emulator’ümüzün hangi networkte olduğunu belirleyebiliriz. Switch to 3G’yi tıklayın. 3G hızında gezinebileceğiz artık :) Eğer network bağlantısı yapmışsanız o bağlantıyı da yine bu ekrandaki Disconnect GPRS düğmesine tıklayarak yapabilirsiniz. 3G çok hızlı geldiyse tekrar 2G’ye dönebilirsiniz.
SMS Göndermek ve Almak
Cellular Emulator penceremizde SMS sekmesine tıklayın. SMS ekranımızda Send düğmesinin solundaki büyük alana mesajınızı yazın. Bu alanın altındaki alana ise gönderen numarayı yazabilirsiniz. Biz örnek olarak 2222 numarasından bir mesaj göndermek istiyoruz. Daha sonra Send düğmesine tıklayın. Telefonun ekranında aşağıdaki resimdeki gibi mesajınızın geldiğini göreceksiniz.
 ,
,
Dilerseniz bu mesajı yanıtlayarak, dilerseniz yeni bir mesaj oluşturarak mesaj göndermeyi test edelim. 3333 numarasına bir mesaj gönderelim. Mobile Emulator’ümüzden mesajlar kısmına girip yeni bir mesaj oluşturalım ve gidecek numaraya 3333 yazalım, mesajımızı yazalım ve gönderelim. Gönderdikten sonra Cellular Emulator’de mesajınızı göreceksiniz. Bu şekilde de gönderdiğiniz mesajları görüntüleyebilir ve kontrol edebilirsiniz.
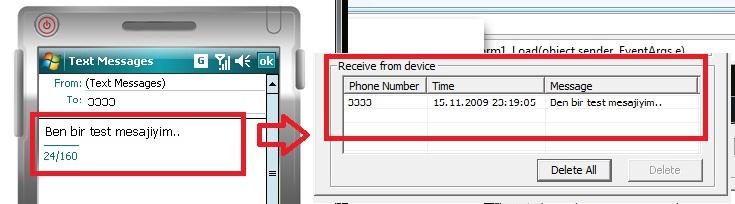
Diğer Sekmeler
Kalan diğer sekmelerde çok işimize yaracak komutlar yok fakat yinede hızlıca üzerlerinden geçelim. Injection sekmesinden eğer AT komutlarını biliyorsanız (ki bu operatörlerin telefonla haberleştiği bir komut dilidir) AT kodu girerek biraz daha alt seviye işlemler yapabilirsiniz.
Configuration sekmesinde ise operatörün nasıl davranacağıyla ilgili xml dosyasının yolunu değiştirebilirsiniz. Ya da var olan xml dosyasını güncelleyerek güzel ürünler ortaya çıkarabilirsiniz. Mesela xml içerisinden operatör ismini “Turkcell” yapmanız biraz daha gerçekci bir görüntü verecektir.
AT Log sekmesi ise AT komutlarının kayıtlarının tutulduğu bir penceredir. Burada tüm işlemlerin AT komutlarını görebilirsiniz.
Bu yazıda Cellular Emulator'ü kullanarak sanal bir operatör kullanımını incelemeye çalıştık. Sizde kendi uygulamalarınızda sanal operatör kullanarak daha gerçekçi testler ve hata ayıklamalar yapabilirsiniz. İyi Çalışmalar...
Burak Kanmaz
Microsoft Student Partner
www.burakkanmaz.net